Document Explorer Pane
Filter
The Filter menu enables you to create a filter or clear an existing filter so that either only files with the specified files extension are displayed, or all files are displayed. Adding a filter can simplify the operation of selecting files for import.
Clear Filter
Selecting Clear Filter, removes the configured filter so that all files in the folder are displayed.
Note: Clear Filter is only available when a Filter has been created.
Choose Extension to Filter
Select Choose extension to filter... to open the File Extension Selection window, then select only those file extensions you wish to be displayed. (Cleared file extensions are not displayed.)
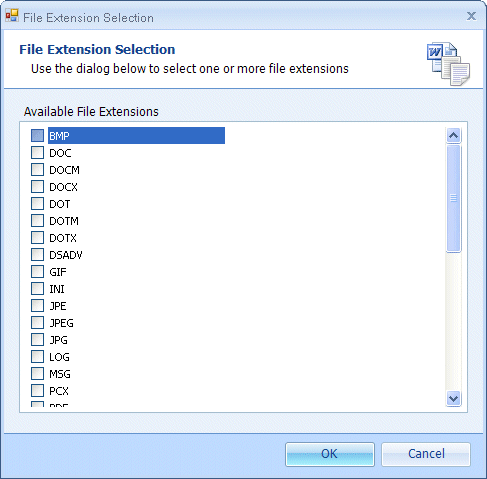
Use the scroll bar on the right-hand side to view all the supported file extensions. When you have selected all the file extensions you want to see, click OK. The File Extension Selection window closes and you are returned to the Importing window. Only the files with the selected file extension are displayed in the Document Explorer pane.
Note: This option is only displayed when there is currently no filter configured.
Filtered (x Extensions)
When a filter already exists, the Filtered (x Extensions) option is displayed (where x is the number of extensions selected). Select this option to edit the current filter. This opens the File Extension Selection window and enables you edit the selection of file extensions you want to be displayed.
Note: This option is only displayed when a filter has been configured.
File System Tab
The file system can be viewed from under the File System tab.
Select a folder (and sub-folders, as necessary). The files in the selected folder are displayed to the right of the File System tab.
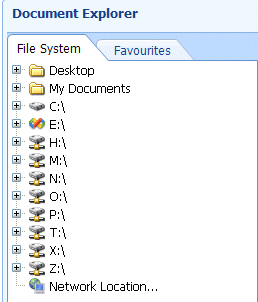
Select the files you want to import and click Import Selection. See “Import Selection” for more information.
Note: If you cannot find the files you want to import, check if a filter has been configured. See “Filter” for details.
Favourites Tab
Favourite import folders are displayed on the Favourites tab.
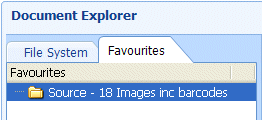
You can add new Favourite Folders by clicking the New Favourite button (see “New Favourite”) or by selecting Add New Favourite from the Application’s menu (see “Add New Favourite”).
Select the files you want to import and click Import Selection. See “Import Selection” for more information.
Note: If you cannot find the files you want to import, check if a filter has been configured. See “Filter” for details.

