Test Current Configuration – Test Results
The test results are displayed on the Test Results tab below the Test Current Configuration option.
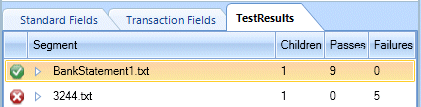
The first column displays either a red icon (white cross) ![]() or a green icon (white tick)
or a green icon (white tick) ![]() next to the file name.
next to the file name.
A red icon ![]() indicates there were one or more failures when the test data file was used to test the current configuration of the selected fields of the current Data Definition.
indicates there were one or more failures when the test data file was used to test the current configuration of the selected fields of the current Data Definition.
A green icon ![]() indicates success when the test data file was used to test the current configuration of the selected fields of the current Data Definition.
indicates success when the test data file was used to test the current configuration of the selected fields of the current Data Definition.
Segment
The next column is Segment. This lists the file name, field names, Positions and so on. The unexpanded list shows the names of the files you selected in the list of test data files. See Table 76, "Terminology: Data Definition Test Current Configuration – Test Configuration".
Documents
Expand the test results for a file by clicking the triangle next to the file name. If the Data Definition has document boundaries configured and the criteria are met, the number of documents the selected file has been logically divided into are listed here. If there are no document boundaries configured, or if none of the criteria have been met, just one document
is listed. The first column displays either a red icon ![]() or a green icon
or a green icon ![]() next to the document. A red icon indicates one or more Document-level fields have failed. A green icon indicates all Document-level fields have passed. If there are no Document-level fields, a green icon is displayed.
next to the document. A red icon indicates one or more Document-level fields have failed. A green icon indicates all Document-level fields have passed. If there are no Document-level fields, a green icon is displayed.
Expand the test results for each logical document by clicking the triangle next to the document.
Under each document, there are three items listed: Fields, Pages and Transactions.
Fields
To expand a field, click the triangle next to the field name. All the fields selected in the list Select fields to test (see Table 76, "Terminology: Data Definition Test Current Configuration – Test Configuration") above, are displayed. The first column displays either a red icon ![]() or a green icon
or a green icon ![]() next to the field name. A red icon indicates the field has failed. A green icon indicates the field has passed. To expand a field, click the triangle next to the field name. The configured Positions for the selected field are listed. The first column displays either a red icon
next to the field name. A red icon indicates the field has failed. A green icon indicates the field has passed. To expand a field, click the triangle next to the field name. The configured Positions for the selected field are listed. The first column displays either a red icon ![]() or a green icon
or a green icon ![]() next to the Position. A red icon indicates the Position has failed. A green icon indicates the Position has passed.
next to the Position. A red icon indicates the Position has failed. A green icon indicates the Position has passed.
Pages
To expand Pages, click the triangle next to Pages. Results for each page are listed under Page 1, Page 2, etc., for as many pages as there are in the selected logical document. The first column
displays either a red icon ![]() or a green icon
or a green icon ![]() next to the Page. A red icon indicates the Page
next to the Page. A red icon indicates the Page
has failed. A green icon indicates the Page has passed.
Transactions
To expand Transactions, click the triangle next to Transactions. Results for each Transaction Group are listed under Group0, Group1, etc., for all the named Transaction Groups configured.
Expand a Transaction Group by clicking the triangle next to the Transaction Group's name. Results for each Transaction are listed Transaction 1, Transaction 2, etc., for each of the Transactions found. The first column displays either a red icon ![]() or a green icon
or a green icon ![]() next to the Transaction. A red icon indicates the Transaction has failed. A green icon indicates the Transaction has passed.
next to the Transaction. A red icon indicates the Transaction has failed. A green icon indicates the Transaction has passed.
Expand a Transaction by clicking the triangle next to it. The Transaction fields are listed. Expand the Transaction field by clicking the triangle next to it. The first column displays either a red icon ![]() or a green icon
or a green icon ![]() next to the Transaction field name. A red icon indicates the Transaction field has failed. A green icon indicates the Transaction field has passed. The configured Positions for the selected field are listed. The first column displays either a red icon
next to the Transaction field name. A red icon indicates the Transaction field has failed. A green icon indicates the Transaction field has passed. The configured Positions for the selected field are listed. The first column displays either a red icon ![]() or a green icon
or a green icon ![]() next to the Position. A red icon indicates the Position has failed. A green icon indicates the Position has passed.
next to the Position. A red icon indicates the Position has failed. A green icon indicates the Position has passed.
Children
The next column is labelled Children. The number in this column indicates how many items are displayed when the current item is expanded.
Passes
The next column is labelled Passes. The number of Passes indicates the number of children which have passed the test.
Failures
The next column is labelled Failures. The number of Failures indicates the number of children which have failed the test.

