Publish
Once you have created all the Index Fields which make up the Data Definition, save the Data Definition. The next steps are to Publish the Data Definition and create a Search Template.
Before a Data Definition can be used to store documents in DataStore®DSX, you must first Publish it. This ensures a Data Definition cannot be used accidentally before the development of the design is complete.
When a user wants to search for previously stored documents, they use a Search Template. A Search Template can be designed to retrieve documents stored with a number of different Data Definitions, but the simplest solution is to create a Search Template that maps exactly to the Data Definition.
Note: A Published Data Definition cannot be deleted once it has been used to Index data.
Publish Data Definition and Create Search Template
- On the Home tab, click on the Save icon to save the Data Definition.
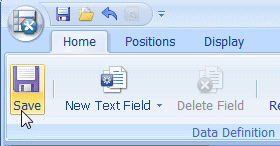
- Publish the Data Definition by clicking on the application’s icon (the icon at the top left of the Data Definition Editor) and selecting Publish from the menu.
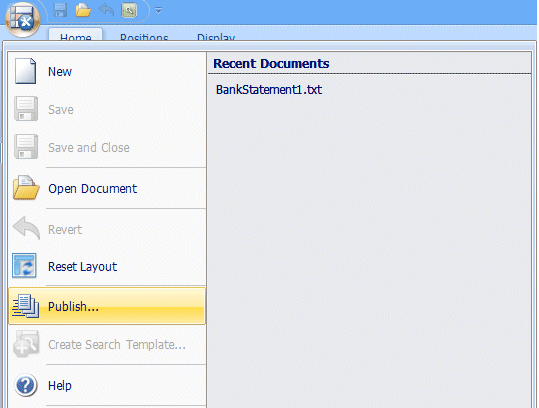
- A window is displayed giving you the options of either just publishing the Data Definition, or publishing it and creating a Search Template. In this example, select
Publish and create a new search template.
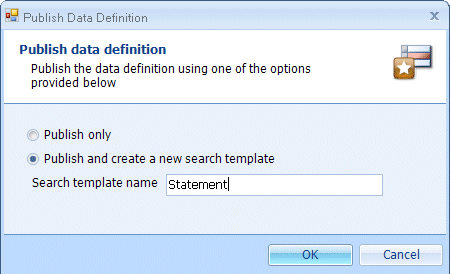
- A message is displayed informing you the Data Definition has been published and a Search Template has been created. Click on the Data Definition Editor’s application icon and select Close. If necessary, click on the + to the left of the Search Templates item in the tree view. The new Search Template can now be seen in the tree view.
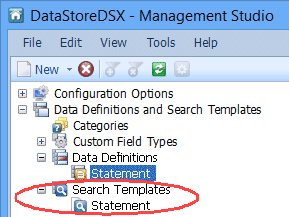
- The Search Template can now be used to search documents for the required data.
Publish Data Definition Only
Although it is possible to have a one-to-one mapping between Data Definitions and Search Templates, it is not always necessary. A Search Template can use the fields from several Data Definitions. When this is required you can Publish a Data Definition and choose not to automatically create a Search Template.
- On the Home tab, click on the Save icon to save the Data Definition.
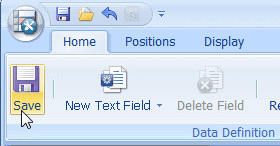
- Publish the Data Definition by clicking Data Definitions Editor’s application icon and selecting Publish from the menu.
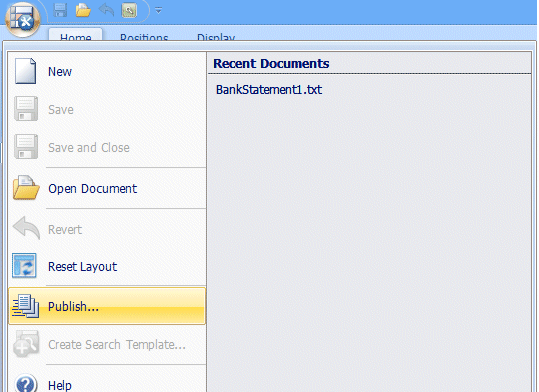
- A window is displayed giving you the options of either just publishing the Data Definition, or Publishing it and creating a Search Template. In this example, select Publish only.
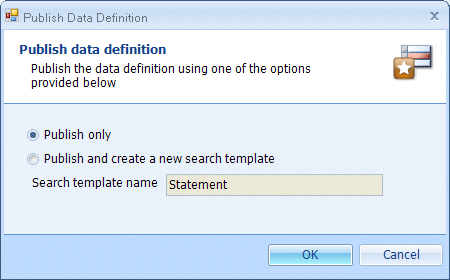
A message is displayed informing you the Data Definition has been published. Close the Data Definition Editor by clicking on the Data Definition Editor’s application icon and selecting Close from the menu. Chapter 10, “Create Search Templates” describes how to create Search Templates.
By default, users do not have access to Data Definitions, therefore, once you have created the Data Definition and Published it, you must configure access. See Chapter 8, “Create ACLs for Data Definitions” for information on how to do this.

