Content Field, Extract an Account Name
Note: Content fields can be used to extract data from text and PDF documents only.
This example shows how to create a Data Definition for a simple bank statement.
- Click on Data Definitions in the tree view, then right-click and select New. The Data Definition Editor is opened.
- Give the new Data Definition a name. On the General Details tab, enter a name for the Data Definition in the Name field.
- The ID is created automatically.
- Select the Store content for full text searching tick box if you require the documents which are stored using this Data Definition to be text searchable. See “Content Full Text Searchable” for more information.
- When creating a new Data Definition, it is useful to be able to see the document for which you are creating the Data Definition. Click on the Sample Documents tab, then click the Open button. Browse to the required document and open it.
- In this example, the first page of the statement1.txt file contains the following data:
1/101
John Davis & Associates
ACCOUNT ADDRESS
Eversley Way
Egham 003827-11C 09/02/11
Surrey
TW20 8RF
GBP
DEBIT
|
01/01/11 02696 ADJ |
ZZ000000Z ASS TOP |
999.99 |
|
08/01/11 05227 PREM |
DP000001K DATASURE (ACCOUNT HOLDER) LTD |
234,041.09 |
|
09/01/11 02745 PREM |
ZZ000000Z ASSURED DESCRIPTION |
5,000.25 |
|
15/01/11 02757 CASH |
ZZ000000Z YXFTR - IM/270691/1040 - SRP |
1,435.25 |
|
31/01/11 02768 CASH |
ZZ000000Z ASSURED DESC |
333.34 |
|
31/01/11 05394 PREM |
DP000006K DATASURE (ACCOUNT HOLDER) LTD |
9,500.00 |
| BALANCE CARRIED FORWARD | 251,309.92 |
- The selected file is loaded. Select the General Details tab.
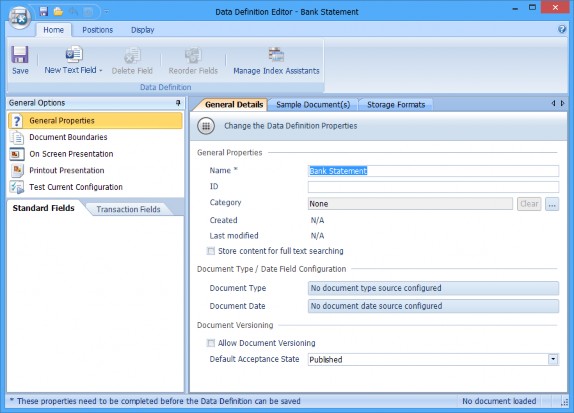
- Create a new field. With the General Details tab selected, click the New Text Field button.
- In this example, the first Index Field is for the Company Name on the statement. Company Name is a text field and it is a Page-level index. Enter the Field name, Type and Index level information.
- Decide if you want the field value to be stored. Although you will probably want to store most Index Field values, you might not want to store them all. Is stored enables you to define which Index Field values are stored (i.e. saved) in the database. For example, you probably want to store the Index Field Account Name. In this case, you would select the Is Stored tick-box. However, sometimes you want to create a field purely to locate a Document’s Boundaries and you may not want to store the Index Field’s value.
- In the Behaviour Properties section, as required, select the Mandatory (field must be ...) tick-box to ensure the index field is always filled in for the item to be valid. Alternatively, clear the Mandatory (field must be ...) tick-box to make it optional for the index field to be given a value. In this example, the Account Name is Mandatory, so select the tick-box.
- Next, select Single Field Value tick-box to set one value per field, as, in this example, there is only one Account Name.
Help and ToolTip Properties
In the Help and ToolTip Properties section, if required, type in the Help Text and ToolTip Text into the appropriate text boxes.
Display Properties
Note: The Display Properties are usually used with Index Fields which have values which are entered manually and have a list of allowable values.
In this example, leave them set at the default settings.
Validation
In this example leave the Validation settings at the default values.
Input Source
With the Company Name field selected, select the Input Source tab.
- In this example, the Field Index is automatically extracted from the document so select Values are extracted automatically (not externally provided).
- Leave the remaining Input Source parameters left set to their default settings.
- When the Values are extracted automatically (not externally provided) tick-box is selected, the Positions tab becomes available at the bottom of the Sample Documents tab. The Positions tab is used to define the field’s start column and line number and end column and line number. Use the mouse pointer to select the default positions box and place it over the Company Name on the Sample Document. Resize the box to enable the maximum length Company Name to fit inside it.
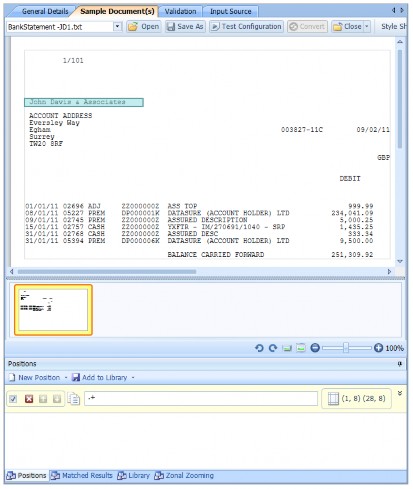
- In this example, the Company Name starts at the first character on line 8 and ends on the 28th character on line 8. In the text box, enter a regular expression to be used to search for the field information. There is nothing else on line 8 of the statement so the regular expression looks for all the characters on the line within the selected area (.+).
- Test the Position. Ensure the correct Index Field is selected and click the Positions ribbon at the top of the Window. Click Start Match.
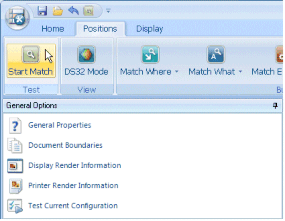
- The results from the Position test are highlighted in the Document pane. In this example, the Company Name (John Davies & Associates) is shown on the Matches Found tab.
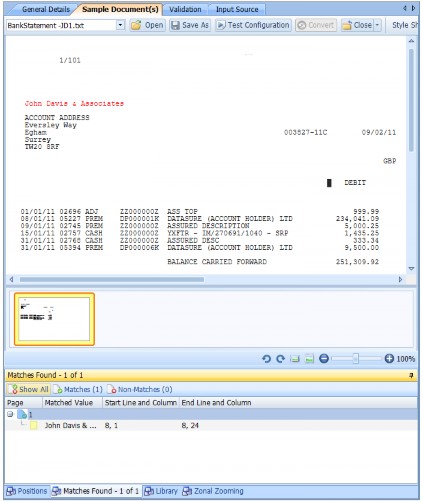
- Continue creating Index Fields for the Data Definition. Click on the Home tab and click the Save button at the top of the pane to save the Index Fields.

