Office Add-ins
Microsoft Office Add-ins, created for DataStore®DSX, enable you to Index Microsoft Office documents directly from their original application.
The descriptions given below are for Microsoft Word but the Add-ins work similarly for all Microsoft Office applications.
MS Word
When the DSX Office Add-in is installed and enabled in Word, you can display the Add-ins by selecting Show DSX on the Add-ins tab.
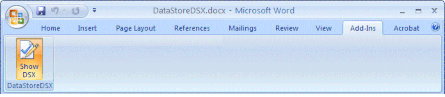
When selected, you are shown the DSX Office Add-in view.
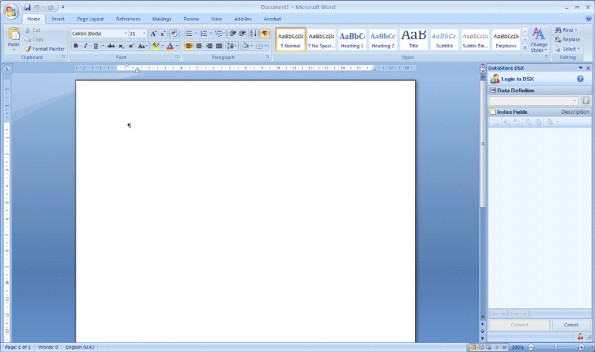
Open (or create) the document you want to index. Next, to log in to DataStore®DSX, click Login to DSX.
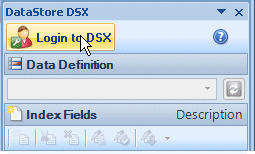
The Office Add-ins log-in window is displayed.
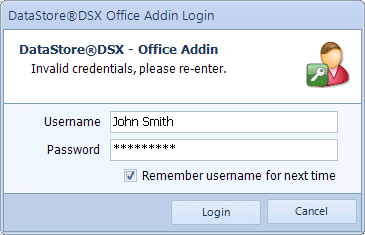
Log in with your DataStore®DSX user name and password.
The next step is to select the Data Definition you want to use to Index the Word document.
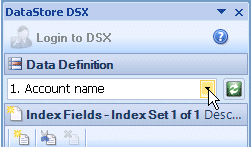
Enter the Index information in the Data Definition fields and then click Store. The document is then saved in DataStore®DSX.
Index Assistants Trigger in the same way as they do from Indexing Studio. However, currently, Document Index Assistants may return the temporary file name of the file instead of the correct file name.
Index Set Controls
The three buttons shown below are the Index Set controls.

To create a new Index Set, click the New Index Set button.

The number of Index sets increases (there are 2 Index Sets in the above example) and the new Index Set has no field values. Enter field values for the new Index Set.
To clear all the field values in the current Index Set, click the Clear Index Set button.

To delete the current Index Set, click the Delete Index Set button.

The Index Set navigation buttons are displayed at the bottom of the pane. The buttons (in

order) navigate to the first, previous, next and last Index Set. Use these navigation buttons to view the values for all the Index Sets.

