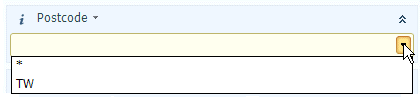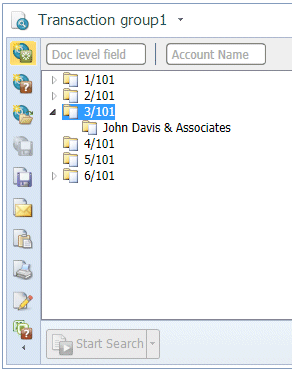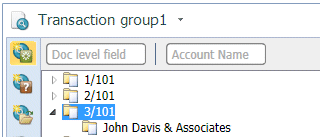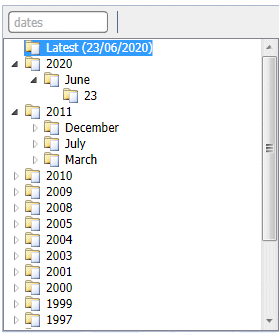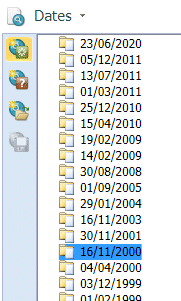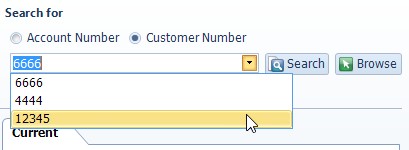Search Specification Tab
You can select either the Standard Search Specification or the Treeview Picklist Search Specification. The Standard Search Specification is selected by default. To change the search specification, click the Delete button in the right corner, then click the Add button and select a search specification from the list.
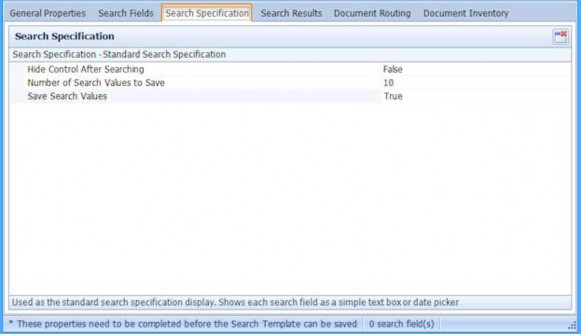
Standard Search Specification
The Standard Search Specification properties are described in Table 105.
Table 105. Terminology: Standard Search Specification Properties
|
Term |
Meaning |
|---|---|
|
Hide Control After Searching |
True – the Search Parameter entry display (that is, the search fields area of Searching Client) is hidden after the search is completed. False – the Search Parameter entry display remains visible after the search is completed, making further searches possible. |
|
Number of search values to save |
Enter a maximum number of search values to save for each search field. If this value is set to, for example, 10, if another (11th) new search is performed, it is saved but the first saved search is forgotten. This value is ignored when Save Search Values is set to False. |
|
Save Search Values |
True – the search values are stored and are available the next time the Search Template is opened in Searching Client. Click the arrow on the text box of the search field for which you want to select a saved search value. Then select the value you want to use for the next search.
False – the search values are forgotten and will not be available to select when this Search Template is used in Searching Client. |
Treeview Picklist Search Specification
The Treeview Picklist Search Specification properties are described in Table 106.
Table 106. Terminology: Treeview Picklist Search Specification Properties
|
Term |
Meaning |
|---|---|
|
Maximum Nodes per Level |
Set the maximum number of nodes at any level. If you set this value lower than the number of nodes available in any level, the first results only are displayed. For example, for Text fields, the results starting with letters at the start of the alphabet are displayed; for numeric fields, the lowest numbers are displayed. The default is 250. |
|
Minimum Levels Before Search Enabled |
Set the number of nodes (if available) that must be selected before the Start Search button is available. For example, if this is set to 2, but a node does not have any child nodes, when that node is selected, the Start Search button is available. However, if a node with a child node is selected, the child node must be selected before the Start Search button is available. In the example below, Minimum Levels Before Search Enabled is set to 2. The Start Search button is not available because a top-level node is selected. However, if the child node John Davis & Associates (or any child node of John Davis & Associates) is selected, the Start Search button is available.
The default is 1. |
|
Show Breadcrumbs |
True – fields are displayed above the tree to show the path of the node search. In the example below, the top node is the field Doc level field and the child node is the field Account Name.
False – fields are not displayed above the tree. |
|
Show ‘Latest’ Node for Split Dates |
True – the top node is displayed as Latest, as shown in this example.
False – the top node displayed is the latest date (23/06/2020 in the example above) but it is not labelled Latest. |
|
Show Results on Each Node Selection |
True – when a node is selected, a search is performed (without having to click the Start Search button). False – nodes are not searched until the Start Search button is clicked. |
|
Split Dates into Groups |
True – dates are grouped by year, month and date (as shown in the example above). False – dates are presented in a list, as shown below.
|
Note: Display Control settings are ignored when the Search Specification is set to Treeview Picklist. See “Search Fields Tab” for details on Display Control settings.
Inventory Search Specification
The Inventory Search Specification properties are described in Table 107.
Table 107. Terminology: Inventory Search Specification Properties
|
Term |
Meaning |
|---|---|
|
Hide Control After Searching |
True – the Search Parameter entry display (that is, the search fields area of Searching Client) is hidden after the search is completed. False – the Search Parameter entry display remains visible after the search is completed, making further searches possible. |
|
Number of search values to save |
Enter a maximum number of search values to save for each search field. If this value is set to, for example, 10, if another (11th) new search is performed, it is saved but the first saved search is forgotten. This value is ignored when Save Search Values is set to False. |
|
Save Search Values |
True – the search values are stored and are available the next time the Search Template is opened in Searching Client. Click the arrow on the text box of the search field for which you want to select a saved search value. Then select the value you want to use for the next search.
False – the search values are forgotten and will not be available to select when this Search Template is used in Searching Client. |