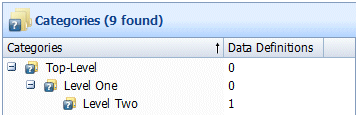General Properties – General Details
When General Properties is selected in the General options pane, the General Properties for the Data Definition are displayed and can be edited.
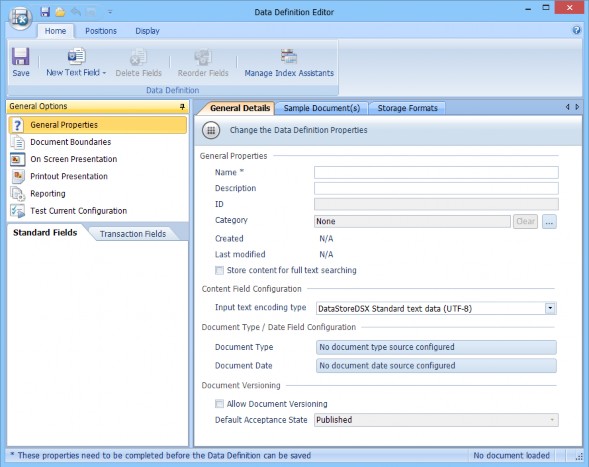
The items shown in the General Properties pane are described in Table 68.
Table 68. Terminology: Data Definition General Properties
|
Term |
Meaning |
||||
|---|---|---|---|---|---|
|
Name |
Enter a name for the Data Definition to make it easily identifiable. |
||||
|
ID |
Once a Data Definition has been saved, the ID displays a unique identification string for the Data Definition which is automatically generated by the application. |
||||
|
Category |
A Data Definition can be assigned to one Category. Categories are assigned Access Controls which simplifies the process of assigning Access Controls to Data Definitions. Assign the Data Definition to the Category to which you have assigned the required Access Controls. See "Categories" for information about creating Categories. To assign a Category to the current Data Definition, click the … button and select a Category from the Category Picker. When a Data Definition is assigned to a Category which is nested inside another Category, the Categories are listed with the top-level Category first, then the separator | followed by the next level Category and so on until the Category to which the Data Definition belongs is listed. For example, when the Category is: Top-level | Level One | Level Two the Data Definition is assigned to Category Level Two which is in the Category Level One which belongs to the category Top-Level.
To remove a Data Definition from a Category, click the Clear button. None is displayed. |
||||
|
Created |
Once a Data Definition has been saved, Created shows the date and time the Data Definition was saved for the first time. |
||||
|
Last Modified |
Shows the date and time the Data Definition was most recently saved. |
||||
|
Store Content for Full Text Searching |
When this box is selected, any data you index will also run through the full-text crawler. The crawler takes every word from the data you are indexing and stores it separately in the database. This data is then used when searching to search the actual content of the data rather than just the configured index fields. This provides a search-engine type ability on the data but also requires the extra storage overhead of storing every word in the database.
|
||||
|
Input Text Encoding Type |
This option sets the Content Field Configuration encoding type. There are three options to choose from:
|
||||
|
Document Type |
Assign a Document Type to all documents indexed with the current Data Definition. The Document Type can be:
|
||||
|
Document Date |
Assign a Document Date to all documents indexed with the current Data Definition. The Document Date can be: Do not specify a document date – no value is assigned to the Document Date field. Use an index field to provide the document date – When selected, all Index fields which have been created in the current Data Definition of type Date and Time and Index Level is set to Document and all audit fields of type Date and Time are listed. Select the field you want to use and click OK.
|
||||
|
Allow Document Versioning |
This option is used to turn Document Versioning on or off. When selected, Document Versioning is enabled, enabling users with the Store new document version access control to use the Check Out and Check In buttons in Searching Client, view the document History and edit documents using the WebDAV file explorer (depending on configuration). For a new Data Definition, Allow Document Versioning is cleared by default. Allow Document Versioning can be selected when:
and
and
When Allow Document Versioning is cleared, the Default Acceptance State (see below) is set to Published and cannot be changed. |
||||
|
Default Acceptance State |
The Default Acceptance State is used with Document Versioning and Document Routing. This sets the state a document (which is indexed and stored with this Data Definition) is moved to by default. The Default Acceptance State can be selected from one of the following system states: Draft Default Acceptance State can be set only when Allow Document Versioning (see above) is selected.
|