Positions Ribbon Buttons
When the Positions tab is selected, the Positions ribbon is displayed.
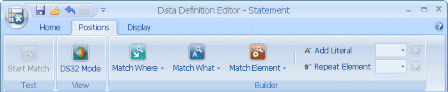
Note: Click on a button in the graphic above to go to the relevant topic.
Start Match
When a Content field (see “Field Selected – Input Source”) has been created and a document has been loaded, the field’s Position can be tested. Click Start Match. The results are displayed in the Matched Results pane. (See “Sample Documents – Matched Results”)
DS32 Mode
When selected, the button is highlighted and the following DS32 Mode buttons are displayed on the right-hand side of the Builder buttons.
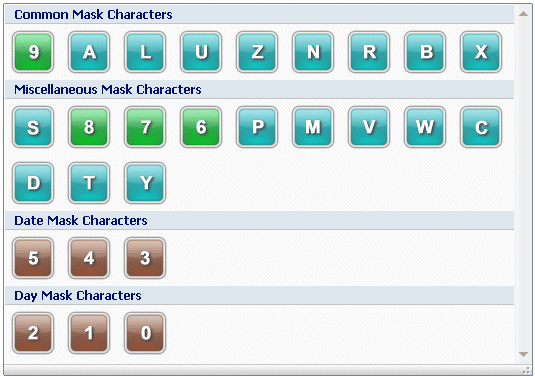
The complete set of validation mask characters are outlined in Table 64.
Table 64. Complete Set Of DS32 Mode Validation Mask Characters
|
Character |
Upper case |
Lower case |
Numeric |
Symbol |
Blank |
Date |
|---|---|---|---|---|---|---|
|
B |
* |
|||||
|
R |
* |
|||||
|
S |
* |
* |
||||
|
9 |
* |
|||||
|
8 |
* |
* |
||||
|
7 |
* |
* |
||||
|
P |
* |
* |
* |
|||
|
L |
* |
|||||
|
M |
* |
* |
||||
|
U |
* |
|||||
|
V |
* |
* |
||||
|
W |
* |
* |
||||
|
6 |
* |
* |
* |
|||
|
A |
* |
* |
||||
|
C |
* |
* |
* |
|||
|
D |
* |
* |
* |
|||
|
T |
* |
* |
* |
* |
||
|
Z |
* |
* |
* |
|||
|
Y |
* |
* |
* |
* |
||
|
N |
* |
* |
* |
* |
||
|
X |
* |
* |
* |
* |
* |
|
|
5 |
* (Interna- tional) |
|||||
|
4 |
* (European) |
|||||
|
3 |
* (USA) |
|||||
|
2 |
* (Day) |
|||||
|
1 |
* (Month) |
|||||
|
0 |
* (Year) |
Note: The Date character masks (5, 4, 3, 2, 1 and 0) conversions will be implemented in a future enhancement.
Add Mask Literal
Note: DS32 Mode must be selected. See “DS32 Mode” for more information.
Enter the literal text in this box and click Add Mask Literal. Click the Use Mask button. The DS32 mode string is converted to a DataStore®DSX regular expression.
For example, to search for the word Date:
- Enter D in the text box, then click the + button.
- Enter a in the text box, then click the + button.
- Enter t in the text box, then click the + button.
- Enter e in the text box, then click the + button. The mask |D|a|t|e is in the Mask to Convert box.
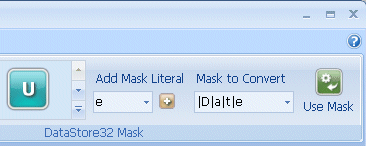
Mask To Convert
Note: DS32 Mode must be selected. See “DS32 Mode” for more information.
When you have entered the DS32 Mode mask characters and literal text you want to use, it is shown in the Mask to Convert box.
Use Mask
Note: DS32 Mode must be selected. See “DS32 Mode” for more information.
When you have the required DS32 Mode mask in the Mask to Convert text box, click Use Mask. The mask is converted to a regular expression and is displayed in the regular expression text box in the Positions pane. For example, when A is entered in the Mask to Convert box and Use Mask is clicked.
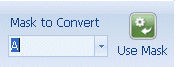
The corresponding regular expression is added to the regular expression text box on the Positions tab.
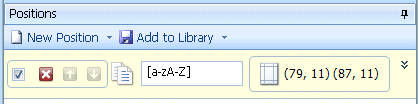
Match Where
Click Match Where to display the list of Anchors that can be used to create the regular expression. An Anchor defines where the search engine looks for the Matches.
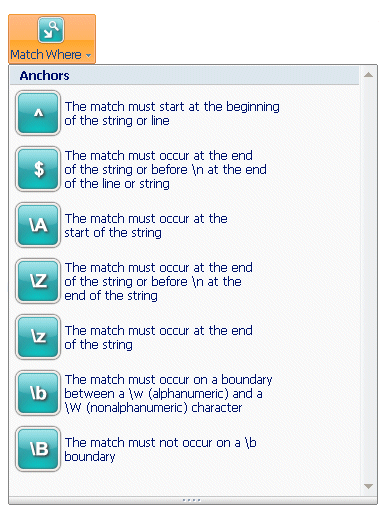
The Anchors are described in Table 65.
Table 65. Match Where – Anchors
|
Anchor |
Description |
|---|---|
|
^ |
The match must start at the beginning of the string or line. |
|
$ |
The match must occur at the end of the string or before \n (newline character) at the end of the line or string. |
|
\A |
The match must occur at the start of the string. |
|
\Z |
The match must occur at the end of the string or before \n at the end of the string. |
|
\z |
The match must occur at the end of the string. |
|
\b |
The match must occur on a boundary between a \w (alphanumeric) and a \W (non alphanumeric) character. |
|
\B |
The match must not occur on a \b boundary. |
Match What
Click Match What to display the list of Character Matches that can be used to create the regular expression. A Character Match defines the characters for which the search engine looks.
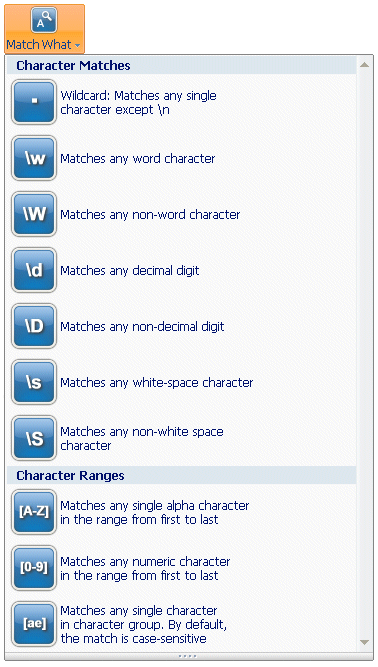
The Character Matches are described in Table 66.
Table 66. Match What – Character Matches
|
Character Match |
Description |
|---|---|
|
. |
Wildcard: Matches any single character except \n (newline character). |
|
\w |
Matches any alphanumeric character. |
|
\W |
Matches any non-alphanumeric character. |
|
\d |
Matches any decimal digit. |
|
\D |
Matches any letter or symbol (but not decimal digit). |
|
\s |
Matches any white-space character. |
Match Element
Click Match Element to display the list of Occurrence Matches that can be used to create the regular expression. An Occurrence Match defines the number of matches for which the search engine looks.
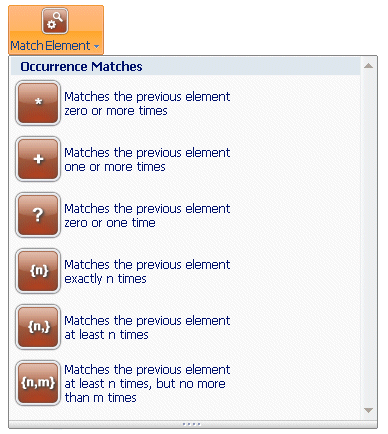
The Occurrence Matches are described in Table 67.
Table 67. Match Elements – Occurrence Matches
|
Occurrence Match |
Description |
|---|---|
|
* |
Matches the previous element zero or more times. |
|
+ |
Matches the previous element one or more times. |
|
? |
Matches the previous element zero or one time. |
|
{n} |
Matches the previous element exactly n times. |
|
{n,} |
Matches the previous element at least n times. |
|
{n,m} |
Matches the previous element at least n times but no more than m times. |
Add Literal
Enter the literal text in this text box and click Add Literal. Click the + button. The literal text is added to the regular expression.
For example, to search for the word Date, enter Date in the Add Literal text box and click the + button.

The literal text is displayed in the regular expressions text box in the Positions pane.
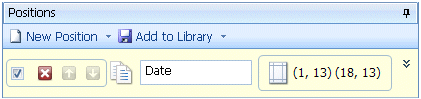
Repeat Element
Causes the previous element to be repeated the chosen number of times.
Enter a number in the Repeat Element text box or select a number from the drop-down list and click the + button. The number is appended to the regular expression in{ }. For example, if the literal string Date is already in the regular expressions text box in the Positions pane, enter 2 in the Repeat Element text box and click the + button. The text in the regular expressions text box changes to Date{2}, which means the field will try to match the text DateDate in the document.

