Searching
Searching Client is the application used to retrieve information from documents stored in the DataStore®DSX system.
To start a search, you must enter at least one search parameter. If required, administrators can change the search result views for each Search Template. For more information about this option, see “Search Results Tab”
Note: The syntax for the various search fields is described in See “Search Parameters Syntax”
- After opening Searching Client and logging in, open the Search Template, displayed under the Available Search Templates heading, by double-clicking it.
Note: You can alphabetically sort the Search Templates list (A to Z, or Z to A) by clicking on the Available Search Templates heading.
- Enter a value for which to search:
- Type in the values you need to find, directly into the Search Template's text boxes (invalid entries are displayed in red) or select one or more values from a picklist:
- Click the required field’s name.
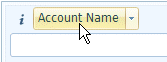
- Or, click the required field's drop-down list arrow and, from the menu, select Pick Value.
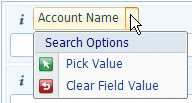
- From the newly displayed Picklist Results window, choose a value to be searched for and click OK.
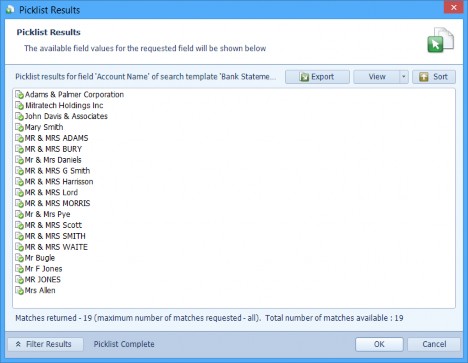
- To select and enter multiple consecutive Pick List values into the search field, click on the first item you require, hold down the keyboard’s Shift key, then click on the last item you require. When you have completed your selection, click OK.
- To select and enter multiple non-consecutive Pick List values into the search field, click on the first item you require, hold down the keyboard’s Ctrl key, then click on each additional item you require. When you have completed your selection, click OK.
Note: When you select multiple values from the picklist, for example: A, B and C, the search text box will display A [OR] B [OR] C. The actual search will retrieve all records containing any of the selected values.
[AND] should only be used by advanced users when defining a range of values only.
- When you have entered all the required information, click Start Search to begin the search.
- The search results are displayed in the Search Results window on the right-hand side.
Time Accuracy
- On a Time accuracy Date and Time field, click on the Date Picker button.

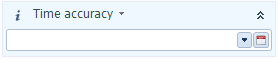
- A Date and Time Picker window is displayed. To select a single date and time, enter the date and time in the date and time selection boxes.
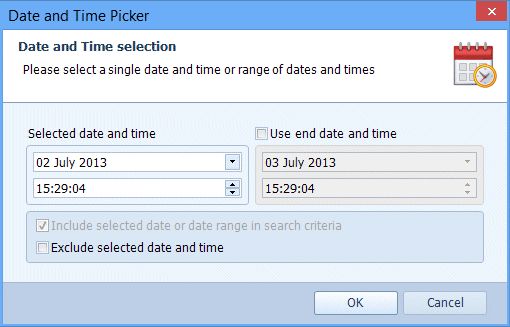
- To select a range of dates, select the Use end date and time box and enter dates and times in the Start date and time and End date and time boxes. Select Include selected date or date range in search criteria if you want to include the Start date and time and End date and time in the range of dates. When this option is cleared, the date range defines the date and time after the specified Start date and time and the date and time before the specified End date and time. Select Exclude selected date and time to search for all dates and times except the range of date and times.
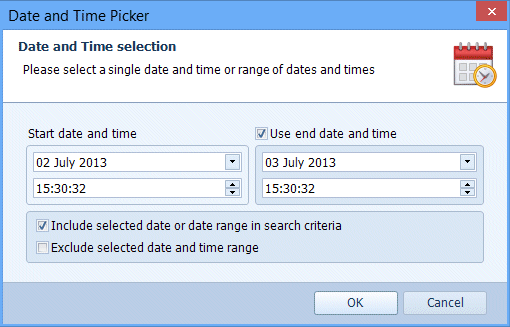
- Click OK to use the selected date (or date range).
- When you have entered all the required information, click Start Search to begin the search.
- The search results will be displayed in the Search Results window on the right-hand side.
Day Accuracy
- On a Day accuracy Date and Time field, click on the Date Picker button.

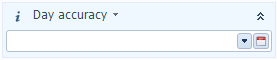
- A Date Picker window is displayed. To select a single date and time, enter the date in the Date selection box.
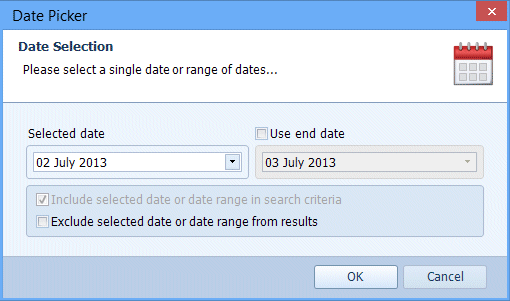
- To select a range of dates, select the Use end date box and enter dates in the Start date and End date boxes. Select Include selected date or date range in search criteria if you want to include the Start date and End date in the range of dates. When this option is cleared, the date range defines the date after the specified Start date and the date before the specified End date. Select Exclude selected date or date range to search for all dates except the range of dates.
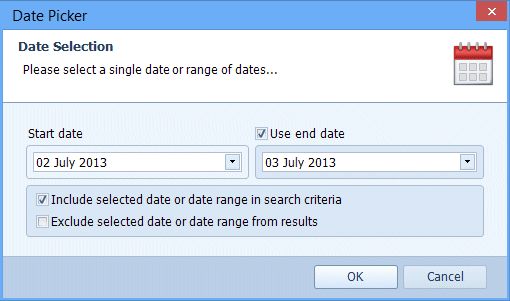
- Click OK to use the selected date (or date range).
- When you have entered all the required information, click Start Search to begin the search.
The search results will be displayed in the Search Results window on the right-hand side.
Month Accuracy
- On a Month accuracy Date and Time field, click on the Date Picker button.

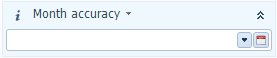
- A Month Picker window is displayed. To select a single month and year, enter the month and year in the Selected month boxes.
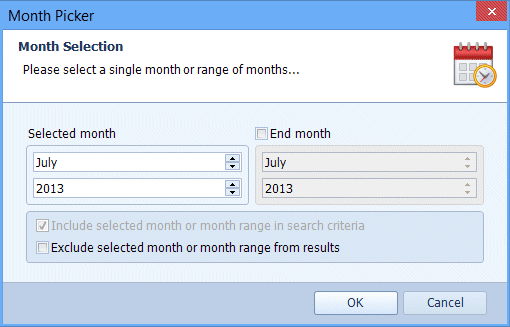
- To select a range of dates, select the End month box and enter months and years in the Start month and End month boxes. Select Include selected month or month range in search criteria if you want to include the Start month and End month in the range of dates. When this option is cleared, the date range defines the month after the specified Start month and the month before the specified End month. Select Exclude selected month or month range from results to search for all dates except the range of months.
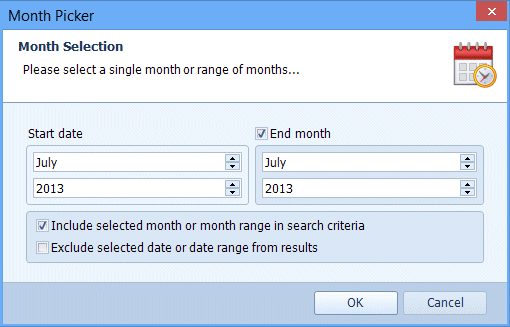
- Click OK to use the selected Month and Year (or range of Months and Years).
- When you have entered all the required information, click Start Search to begin the search.
The search results will be displayed in the Search Results window on the right-hand side.
Year Accuracy
- On a Year accuracy Date and Time field, click on the Date Picker button.

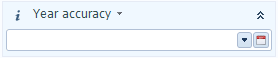
- A Date Picker window is displayed. To select a single date, enter the date in the Date selection box.
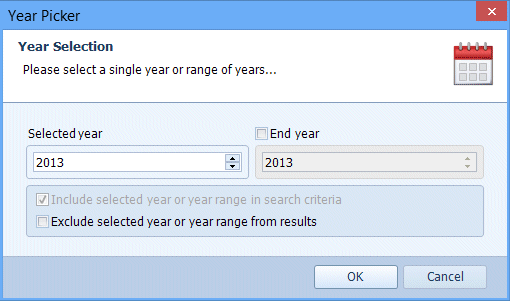
- To select a range of dates, select the End year box and enter years in the Start year and End year boxes. Select Include selected year or year range in search criteria if you want to include the Start year and End year in the range of dates. When this option is cleared, the date range defines the year after the specified Start year and the year before the specified End year. Select Exclude selected year or year range from results to search for all dates except the range of years.
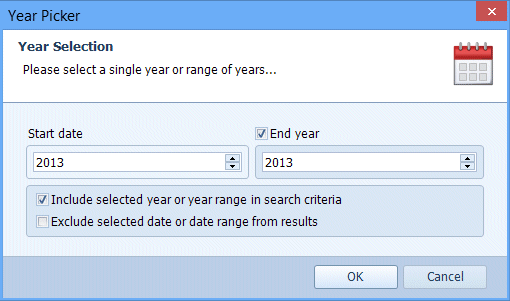
- Click OK to use the selected Year (or range of Years).
- When you have entered all the required information, click Start Search to begin the search.
The search results will be displayed in the Search Results window on the right-hand side.

