Add Users to a Group or Role
Here's how to add users to a Group or Role!
If required, add the new User to a Group and/or Role.
Note: You must have Permissions configured to allow you to Manage Users & Groups. If your Permissions are not set to allow you to Manage Users & Groups, Users and Groups will not be displayed in the tree view.
- Select the Group or Role to which you want add the Users and right-click on it and select Edit Membership of this Group/Role from the menu.
- As required, add Users by selecting the members to be added:
- To select a consecutive list: click on the first member, hold down the keyboard’s Shift key, then click on the last member.
- To select a non-consecutive list: click on the first member, hold down the keyboard’s Ctrl key, then click on each additional member you require.
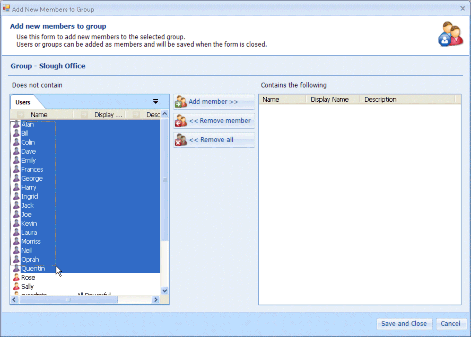
- Click on the Add member >> button. The selected Users are displayed in the Contains the following pane.
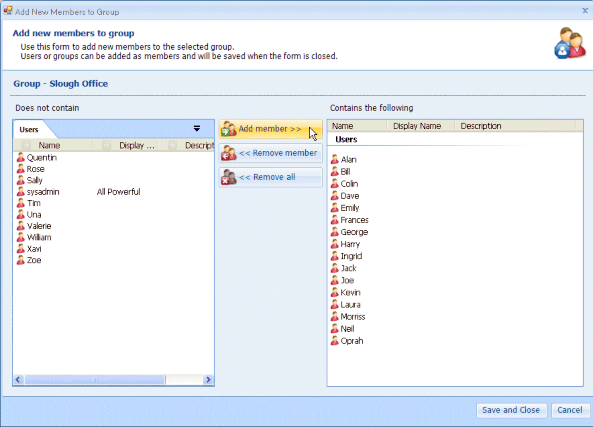
- Click Save and Close to save your settings and close the window, or click Cancel to exit the screen without adding the users to the selected Group/Role.
- Repeat these steps with other Groups and/or Roles as required.
- Click on Save and Close to save the changes.

