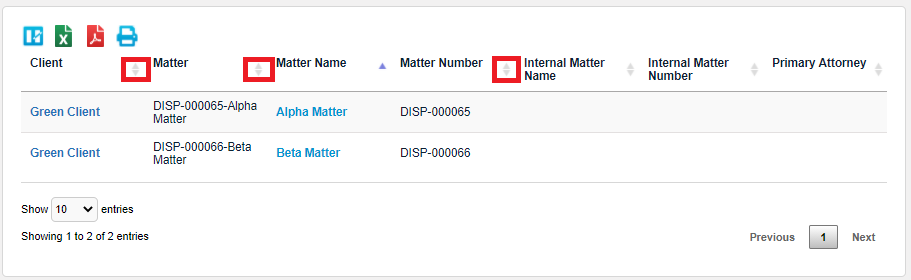Filter Client Matters
Search for matters by name, number, primary attorney, client, claim number, or internal matter name using the Search Filters field at the top of a client's matters list. Make sure that the correct office is selected on the "Select Office" drop-down menu.
You can search by one or more of the following fields in the Search Filters table:
- Matter Name - Enter the matter name, if known.
- Matter Number - Enter the matter number, if known.
- Internal Matter Name - Enter the internal matter name for which you are searching, if known.
- Internal Matter Number - Enter the internal matter number for which you are searching, if known.
- Primary Attorney - Enter the name of the Primary Attorney assigned to the matter, if known.
- Claim Number - Enter the claim number, if known.
- Client - Select the client's name for the matter for which you are searching, if known.
- Search for Unassigned Primary Attorney - Click this box to search for matters without a Primary Attorney.
- Matter with AFA - Click this box to search for matters with AFA.
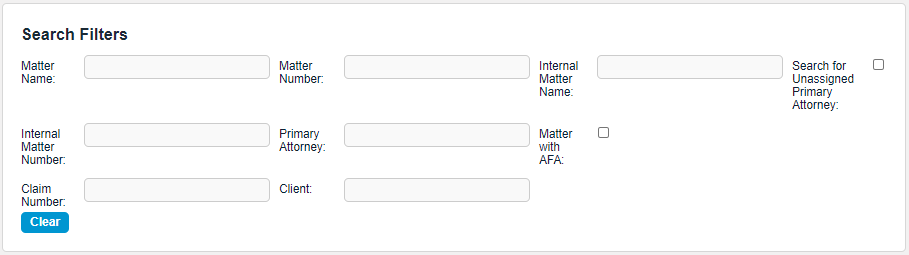
Control how you view a client's list of matters by selecting which fields you would like to see in the table by clicking the Column Visibility button located under the Search Filters.
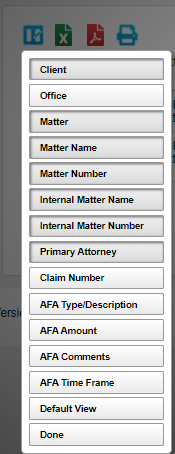
- Click the button once to remove the column.
- Click the button again to restore it.
- To restore the original, select Default View. Some columns may be hidden by default.
- Click Done to return to the main screen.
To control the position of each column, click the header of the column, and drag your mouse to the left or right. The column name hovers under your mouse as you move, and a blue bar indicates where it will appear once dropped.
Sort the columns alphabetically or chronologically by clicking the ![]() icon in the column header.
icon in the column header.