Create a New Training
Create a new training in CMO Compliance.
This page details how to add a new training in CMO Compliance. Trainings are the building blocks for this module and eventually tie into Job Titles.
Note: The steps below only detail how to create new trainings. This does not automatically assign a User/JobTitle to a training.
New Trainings
New trainings are automatically be added to the Training List register after being created (or Imported).
- From the Training Module, click Add Training from the top banner menu.
- Fill in the required fields and add any additional details.
The table below these instructions defines each field seen in the Add Training screen.
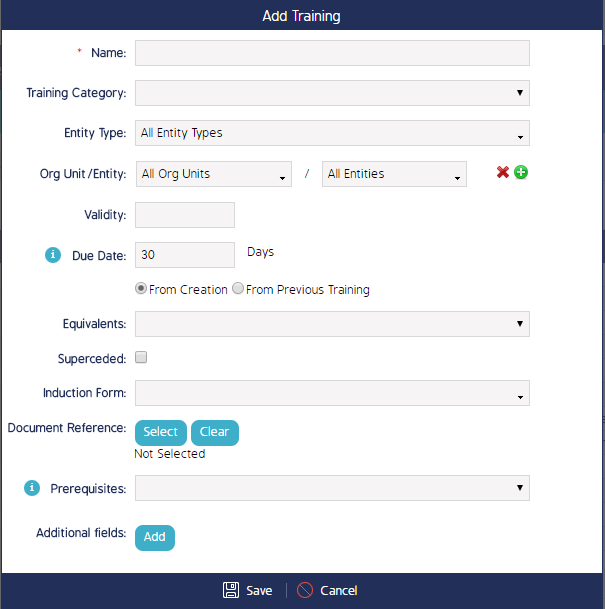
- Click Save when finished.
| Field | Description and Additional Detail |
| Name | Name of the Training/Competency |
| Training Category | Category of the Training/Competency |
| Org Unit | Select the Org Unit the competency is applicable to. Many Org units can have the same competency. |
| Entity | Select the Entity the competency is applicable to. Many Entities can have the same competency. |
| Validity | Define in days how long the competency is valid for, before a user has to undergo training again. |
| Due Date | This allows you specify the Due Date of a Training, which will appear on the User Form > Training Tab and also on the Training Plan on the My Training Plan Widget. If From Creation is selected, then the Due Date will be defined from when the user is given the Job Title that requires a particular Training. If the From Previous Training option is selected, the Due Date will be defined from the From Date of the previous Training selected. Note the Days value can be negative, for example if a Mobilization Training is given to a user on a specific date (representing the date they are to be mobilized on site), and a First Aid Training is required 5 days before the mobilization occurs, then the Due Date will be set to 5 days before the date of the Mobilization Training Record for the user. |
| Training Equivilants | If selected, this will mean that the competencies are equivalent. So if a user has 1 competence, and that competence has an equivalent, then the user will automatically be given that competence as well with status = Equivalent. background color will be as per the background color of the status of the equivalent competence. So on matrix, add a new item in key: E Equivalent On mouse-over of a cell with E in it on Competence Dashboard, it will state the name of the Equivalent Competence |
| Superseded | Checking this box will allow another competence to be selected. In essence it archives the competency and forces a user to select the replacement competency instead. When a Training / Competence supersedes another, and that Superseded Training / Competence ) is obtained, for that User / Job Tile, the Superseded Competence will be displayed in the Training / Competence Matrix within the Training / Competence Module by the letter "S" in White Text." |
| Induction Form | If a form needs to be completed by a user in order to be deemed to be competent in this training, you associate the form here. The form is created outside of this process. An example of this is the "Training & Compliance - Induction Training" form in Best Practice. |
| Document Reference | Clicking on the Select button will allow the user to associate a record from the document module to this competency. |
| Prerequisite | This allows multiple Prerequisite Competences to be selected, so this competence will be automatically obtained when all of the selected Pre Requisite Competences are achieved. |
| Additional Field | Additional Info fields for the relevant Training record. As with other modules Additional info fields you can create new fields based a selection of field types |

