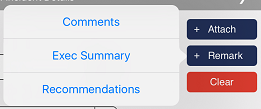Adding Attachments to Events in iOS
Users can add several different types of attachments to Events. Similarly to the web application, Actions, Remarks, and References can also be added to Events in the mobile iOS platform.
Attachments
The Attachment button appears at the far right side of the screen when users are inside an Event. When clicked, different types of attachments can be added to the Event; each attachment type is described in the table below.
|
Camera/video Icon: Click here to use the mobile device's camera to take a photo/video on-the-spot. Audio: Click this to attach an audio message. This feature is good for recording witness statements, interviews, and ambient sounds while on-site. Library: Click here to choose an attachment from the document library. Users will choose from Standards, Procedures, Documents, and Images. Photo: Click here to choose from the iOS camera library. Users can annotate and associate the photo within the attachment. Link: Click here to add a hyperlink attachment. |
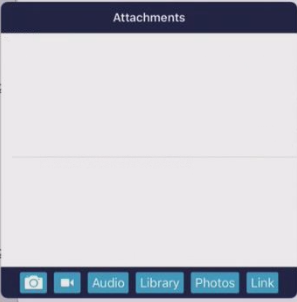 |
Add Actions
Click this button to add an Action to the Form response. Users will have to fill in the required information before saving the Action attachment. Actions can be assigned to the user creating it or to another user.
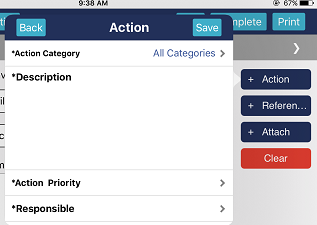
Add References
Click this button to add an ad hoc Reference or select from existing References.
Click Select to prompt select an existing menu item to attach. For example, click Finding to add an existing Finding.
Click the respective option to add a new Finding, Action or Training to an Event. Clicking one of these options from the +References menu will prompt you to Create New of the respective option. For example, if a user clicks Finding they will be asked to create a new Finding rather than choose from existing.
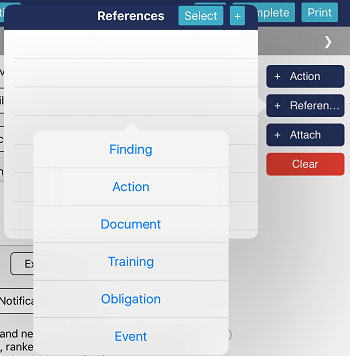
Add Remarks
Click this button to add Comments, an executive summary, or a recommendation against the Event.