Ability to Color Code Dashboard Tab
Ability to Color Code Dashboard Tab
Color coding the dashboard tab is a new functionally introduced in the CMO application. The Admin of the application or an individual application user having access to the Dashboard module can apply colors to the existing or to a newly created dashboard.
Note: Color coding a dashboard is restricted to custom dashboards only.
Steps to Color Code a New Dashboard Tab
- Login to CMO application as an Admin/a user.
- Go to Dashboard > Manage Dashboard > Add Dashboard.

3. Click on Add Dashboard.
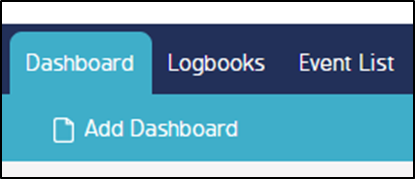
4. A New Custom Dashboard screen pops up.
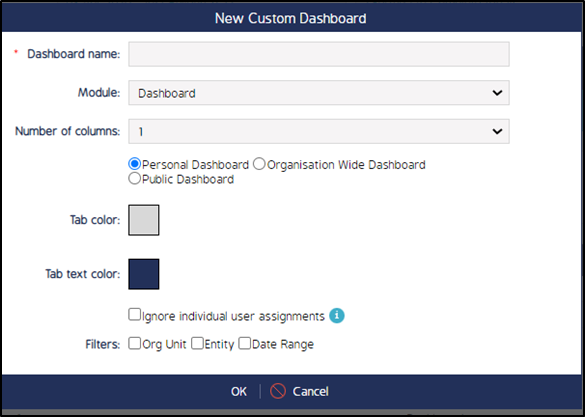
5. Enter the name of the dashboard, select the module and number of columns from their respective field dropdowns.
6. Select the relevant radio button for the types of Dashboard to create:
- Personal Dashboard
- Organization Wide Dashboard
- Public Dashboard
7. From the Tab Color field, click on the color box to select a color and click OK to add the color.
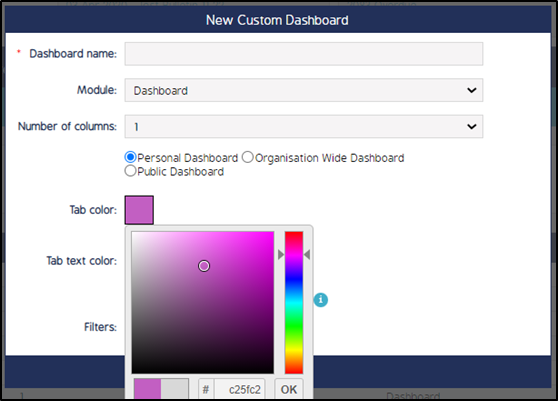
8. From the Tab text color field, click on the color box to select a color for the dashboard name text. Click OK to add the color.
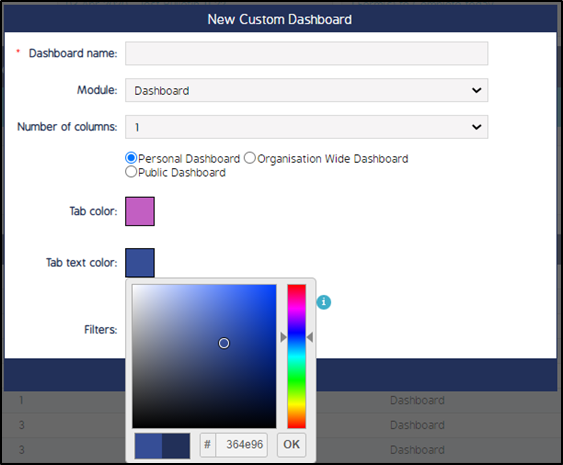
9. Select the checkboxes according to the requirements for additional fields in the screen. Click Ok to create a new Dashboard with the color applied to it.
10. Go back to Dashboard module to see the applied color. The following image is an example of a dashboard with applied colors.
Steps to Color Code Existing Dashboard
1. Login to CMO application as an Admin/a user.
2. Go to Dashboard > Manage Dashboard.
3. The list of available dashboard in the application will be listed.
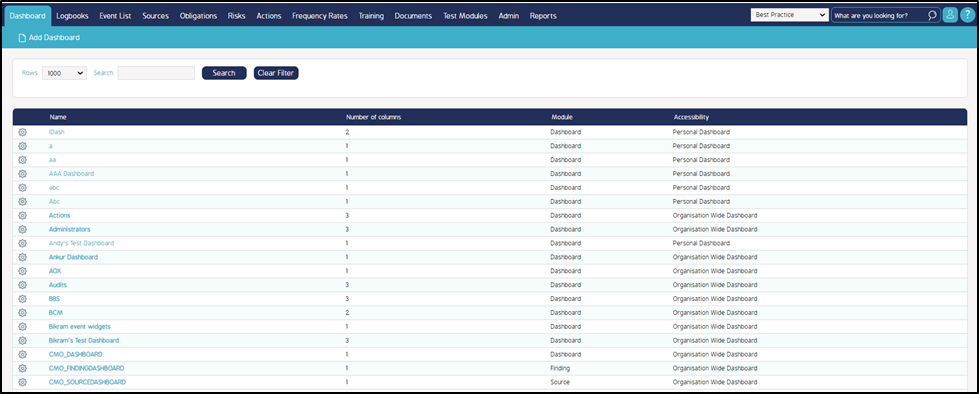
4. Click on the cog wheel of preferred dashboard and select Edit Dashboard.
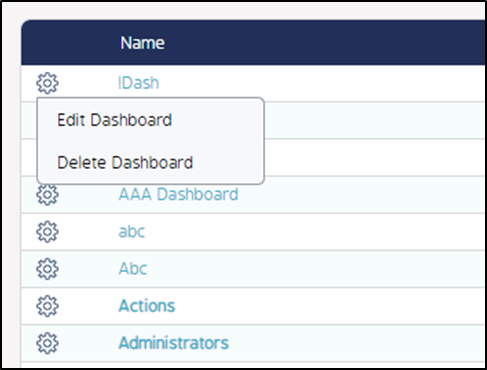
5. An Edit Dashboard screen pops up with already defined fields and check box options.
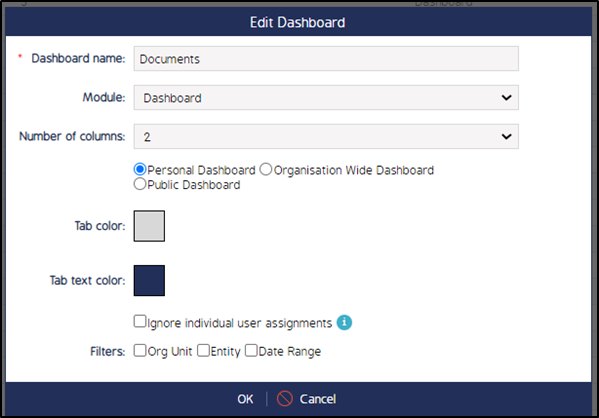
6. From the Tab Color field, click on the color box to select a color and click OK to add the color.
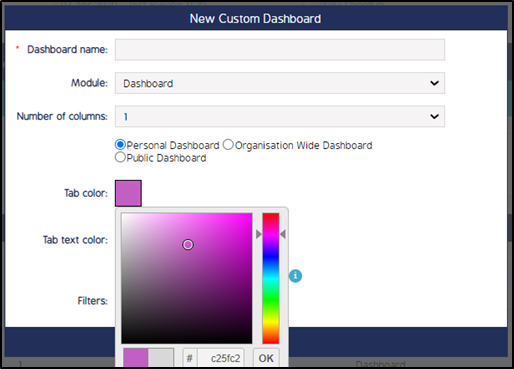
7. From the Tab text color field, click on the color box to select a color for the dashboard name text. Click OK to add the color.
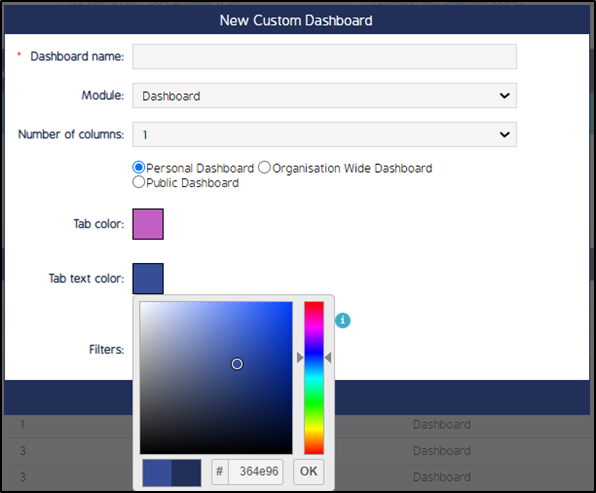
8. Go back to Dashboard module to see the applied color. The following image is an example of a dashboard with applied colors.
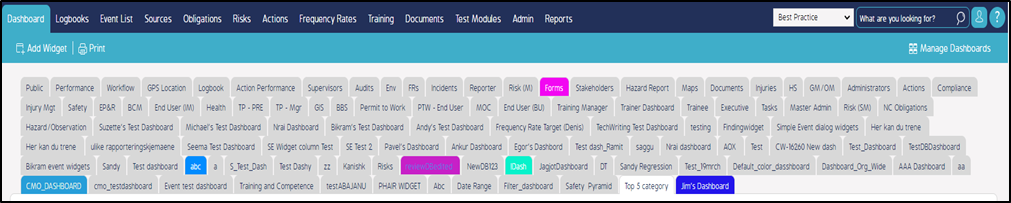
Note: Same color-coding process applies while creating new or editing existing Organization Wide and Public Dashboards.

