CMO - How to update Task Scheduler - Email
CMO - How to update Task Scheduler - Email
The steps provided in the article is performed by the Administrator of the CMO Application as the settings require the access to the Server where CMO is hosted
This article will show you how to update CMO emails that get sent on a hourly / daily / weekly / monthly basics for on permission. If we hosted you, then Mitratech would update this for you instead.
Please make sure that these steps are tested out on your Testing environment first, prior to your Production environment.
Login to the CMO Web Server
- Search for Task Scheduler
- Open up Task Scheduler
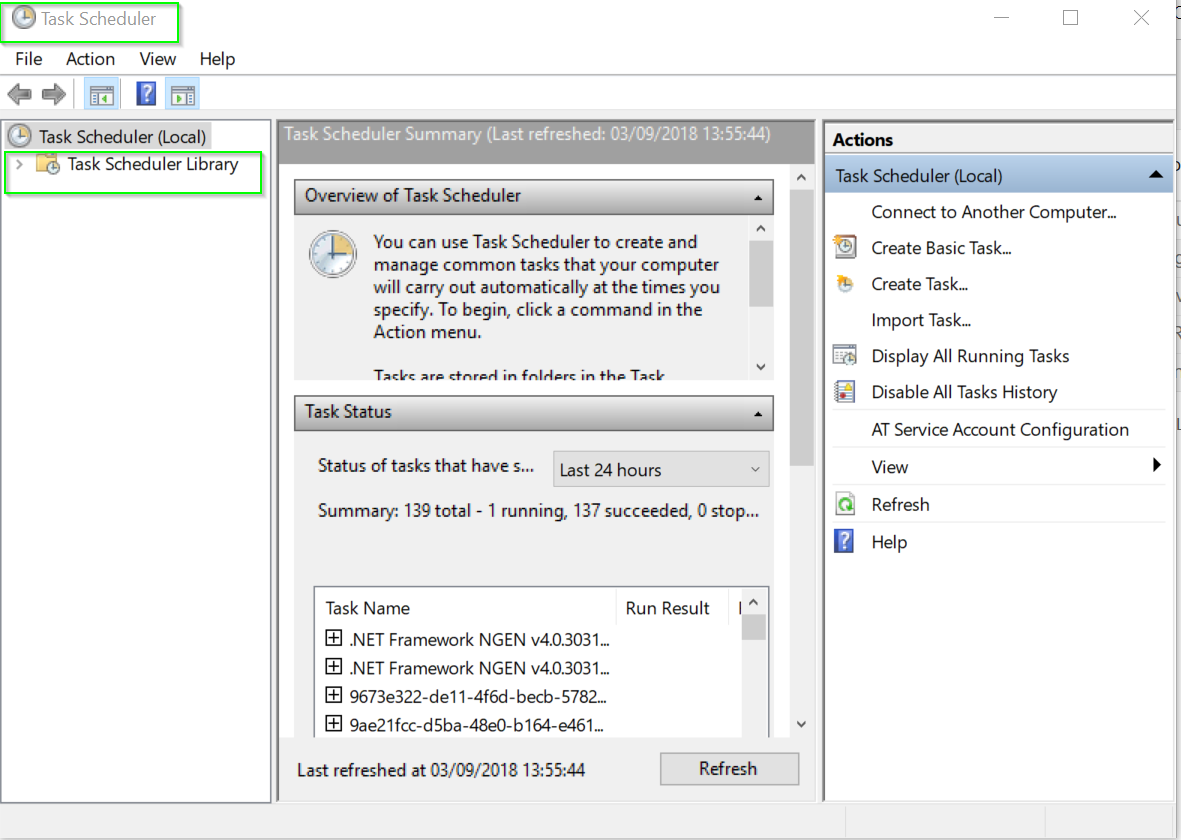
Search for CMO Compliance within Task Scheduler
- Find the relevant email task(s) that have been set-up on your Test Server
- Open up the Task and click on Triggers
- Update the Triggers to Weekly or how you would like these emails to be set-up – see the example below -
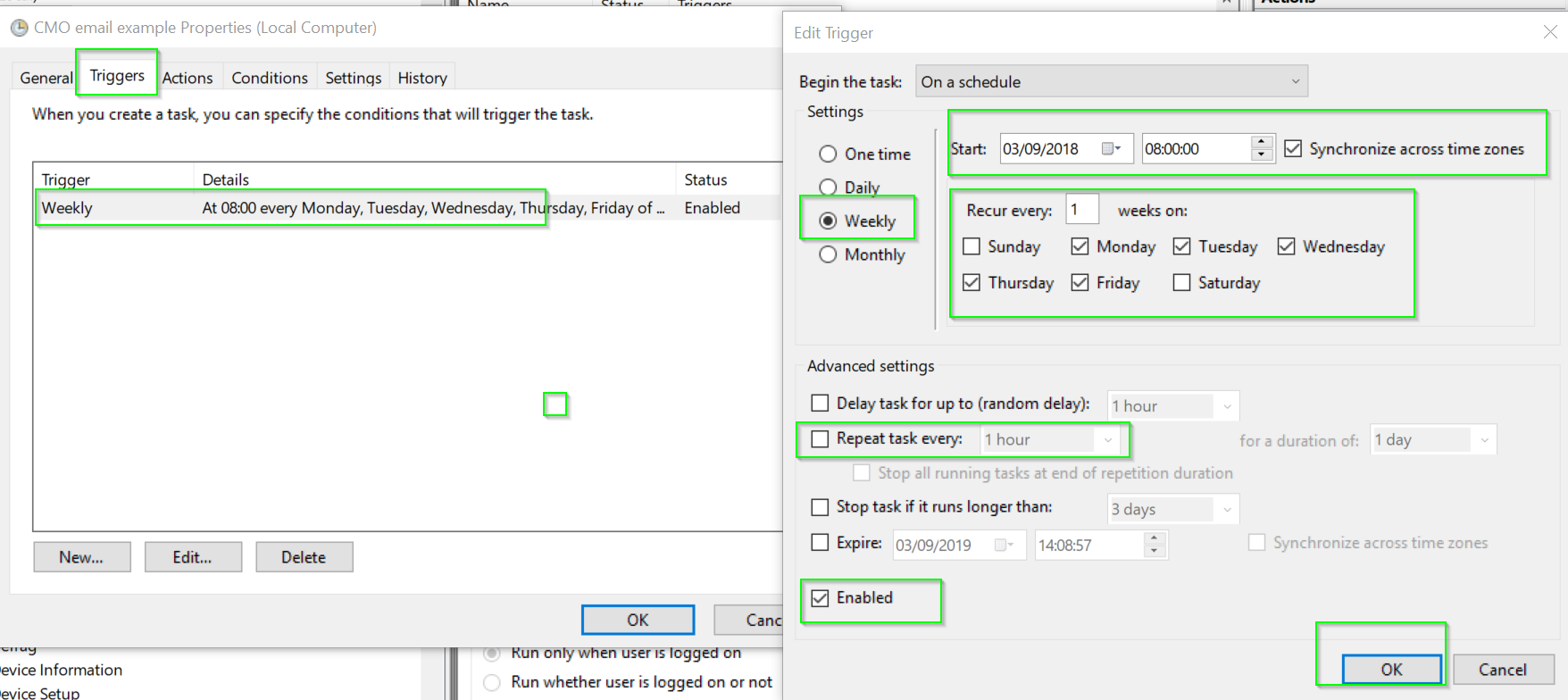
Other Steps
- You will more than likely need to edit the Task(s) that are currently running, if so you will need to change the Task Trigger from Daily to Weekly
- Click Next
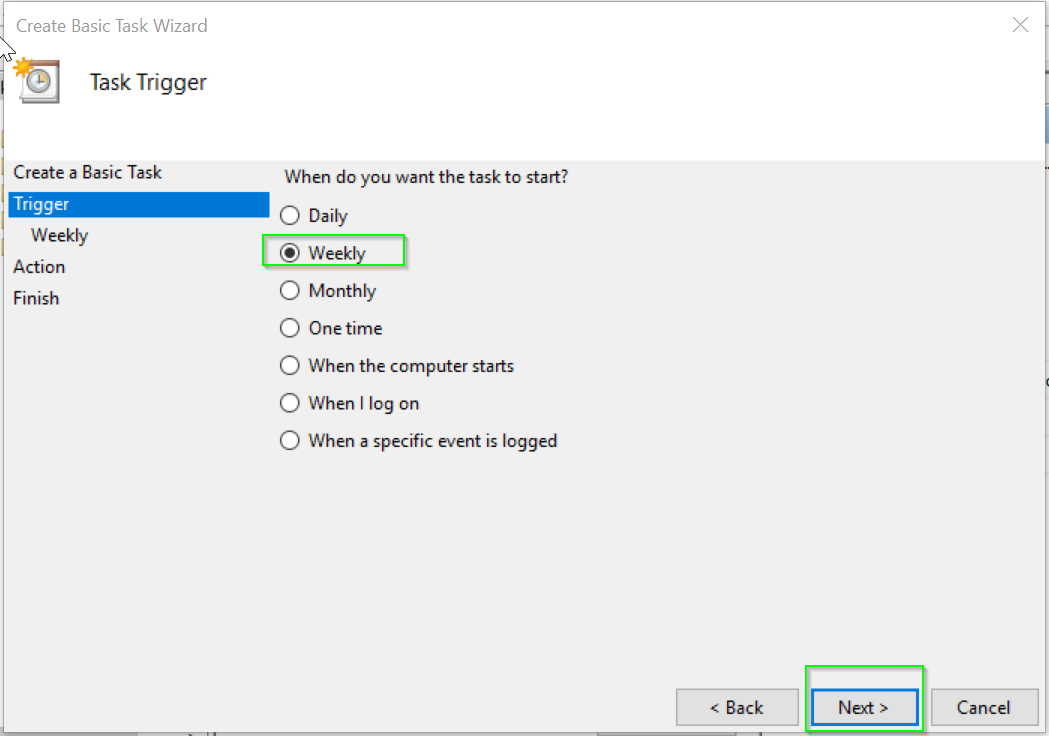
This will bring up the next below
- Where you can decide as to which days of the week / times you would like the emails to be sent.
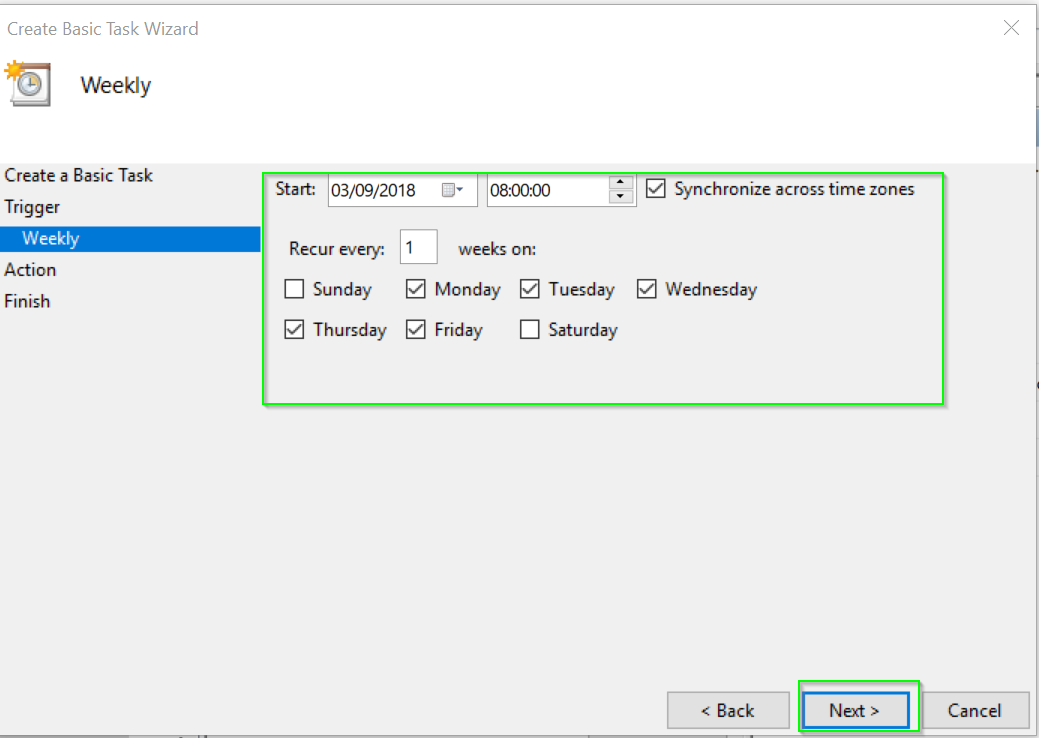
- If you are in doubt please contact your Account Manager whom will be able to advise you further.
Tags recommended by the template: article:topic-category

