Rate Approval
Rate Approval Management
The Rate Approval Audit Tool displays all unapproved law firm timekeepers which have been submitted for approval. Enables Super Admin users to manage law firm timekeeper approval assignments. Enables those Client users who have been assigned to approve Timekeepers the ability to edit/ approve/ reject timekeepers submitted for approval.
Client sites can use Default Rates and/or Practice Area Specific Rates
- Select the AUDIT TOOLS link at the top of the page
- Click on the Sub-Navigation menu option Rate Approval
- Results display Pending TK Rates to be Approved, listed by Firm
- Filter options available, click the collapsed Filter TK Rates bar to expand:
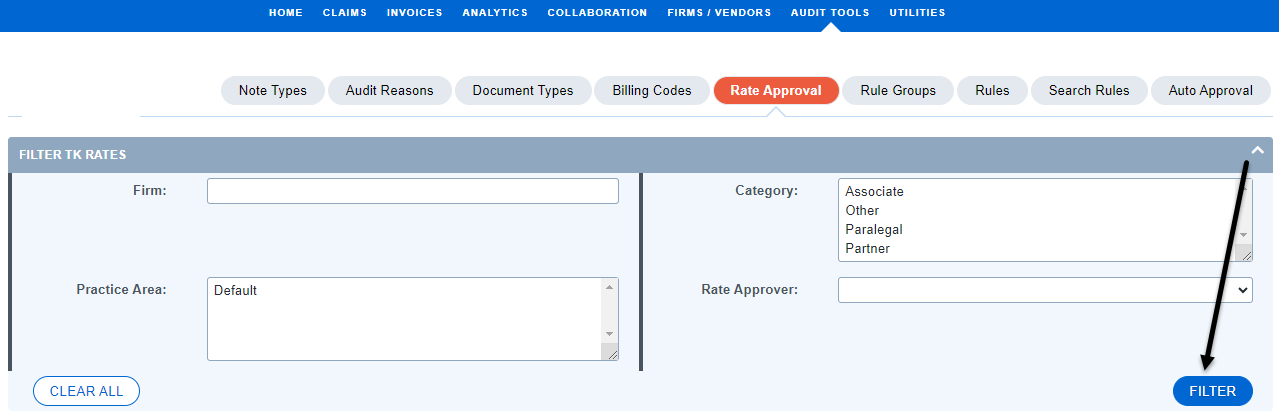
- To approve or reject an unapproved timekeeper, check the appropriate radio button next to the timekeeper’s name and click Save button. Multiple timekeepers can be approved/ rejected at once.
- Once you have approved or rejected a timekeeper, the firm’s billing administrator will get an email notice of the decision and any comments you have added on this page.
Note: If you reject a timekeeper, include a comment for the rejection so that the firm will understand the reason for the rejection. The note should be added to the specific timekeeper BEFORE saving edits.
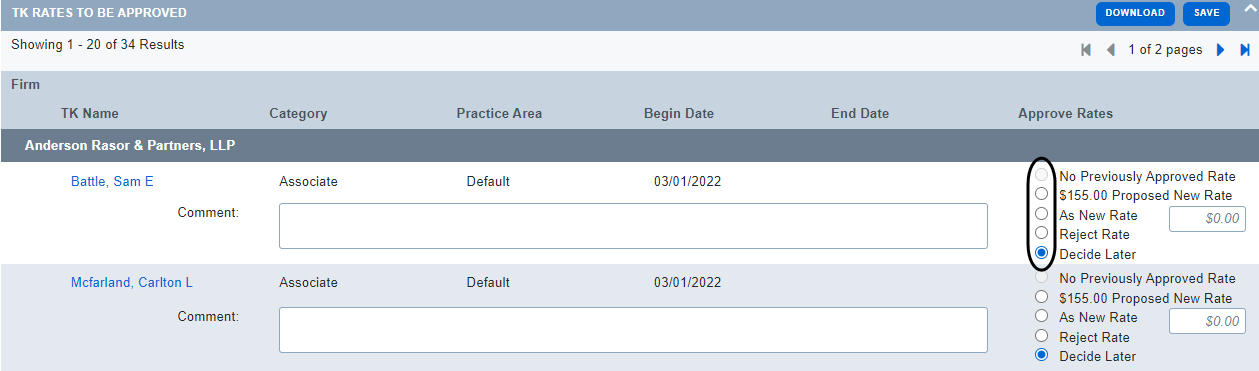
- Click the Download button to view the Timekeepers in excel
- Click the Timekeeper’s Name link to view their individual Profile
- Timekeeper Approvers also have the option of entering a New Rate vs. just approving the Proposed Rate
-
Alerts automatically notify Timekeeper Approvers when a new Timekeeper is submitted for review
-
Alerts automatically notify Firm Users when their Timekeeper’s Rate has been Approved or Rejected.
-
Post Approval Edits
On occasion a firm makes a clerical error with their Rate Start date. This date is important as your billing rules are built to trigger when fees are incurred. If a firm enters a Fee line with an Item Date prior to their Rate Start date the system will throw a Timekeeper Rate Not Approved error. Even though they may have an Approved Rate, if the date does not match their entry, it will be flagged as Unapproved.
Options to Resolve:
- The firm can end the erroneous rate and create a new rate For Approval with the correct date, but if that date overlaps with their previous rate, they'll be stuck
- Super Admin users can edit these dates, see below instructions for how.
- Select FIRMS/VENDORS link at the top of the page
- Click on the Sub-Navigation menu option Search Timekeepers
- Enter your search criteria
- Click on the Name link for the Timekeeper you want to edit
- Click the pencil icon to the far right of the Timekeepers existing rate
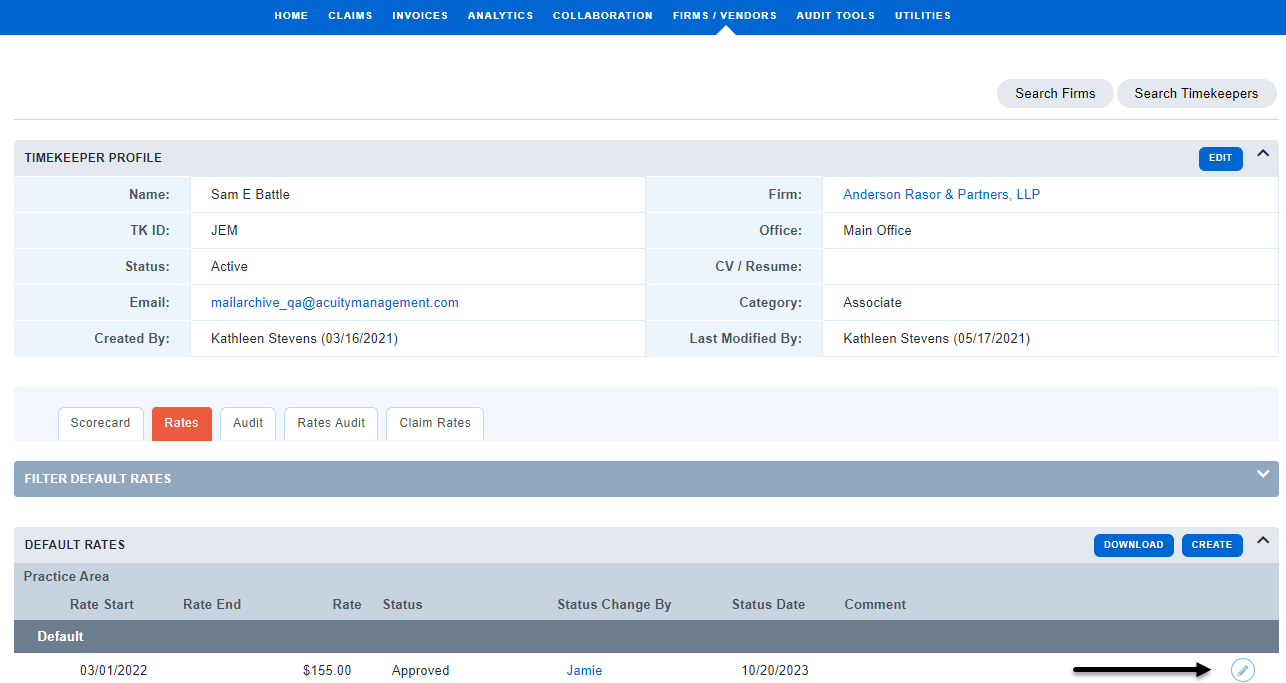
- Enter the new Rate Start date and Save (click diskette icon)
- Avoid an end date unless you have a specific rate schedule arrangement with the firm

Claim/Matter Specific Rates
Super Admin Users or the assigned Claim Manager can assign Claim-Specific Rates. These rates will only apply to the single claim. Firms cannot add claim-specific rates on their end.
- Go to the Claim Profile
- Click the Claim Settings tab>Firm Settings option
- Select the Billing Profile/Firm you'd like to edit
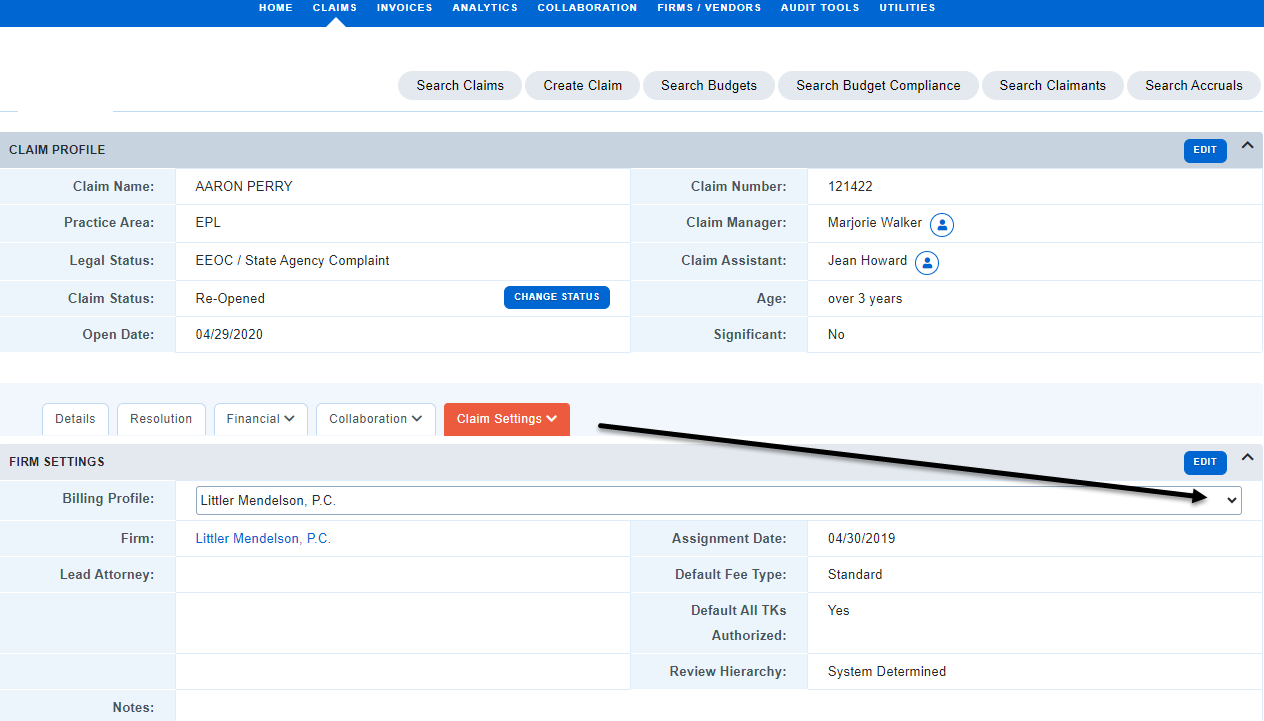
- Click the pencil icon to the right of the Authorized Timekeeper's Name
- This will open up the cells to allow you to override their existing Default Rate with a Claim-Specific Rate
- Enter the Start Date and only an End Date where applicable (End Dates are not required)
- Click the chevron to the far right to view previous applied rates
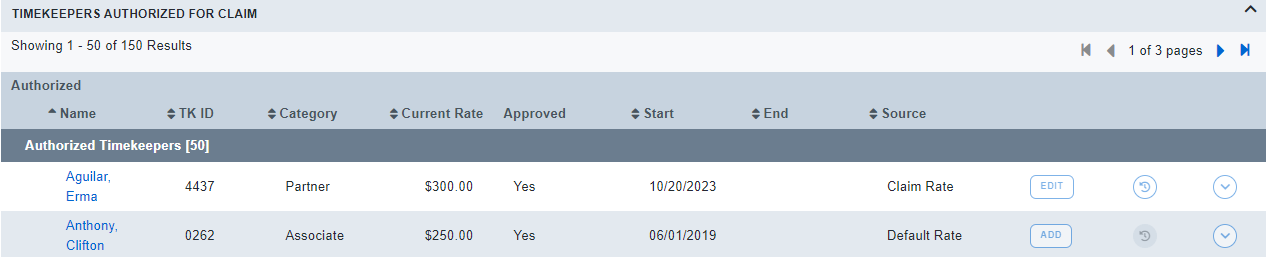
Rate Hierarchy
There are 3 Rate options:
- Default Rate
- Practice Area Rate
- Claim Specific Rate
- The Claim Rate trumps both the Practice Area Rate and Default Rate
- If only a Practice Area and Default Rate exist, the Practice Area Rate will win

