Multi-Factor Authentication
Multi-Factor Authentication
Acuity Multi-Factor Authentication (MFA) ensures our client’s sites are only being accessed by users who not only have proven their identity upon registration but are required to have multiple verification points upon access to the system. This process is built around two requirements; something you know, and something you have. Something you know, is your user credentials. Something you have is the user’s smartphone with the correct authentication code.
MFA Walkthrough
MFA requires users are identity proofed by their firm’ Trusted Referee. Once that occurs, the Trusted Referee will send your new user form into Acuity Support. After your user profile is set up, you will receive an email with your user name and password and a link to log in to the site.
Step 1.
You will be directed to the Acuity log in page. The first time you log in to the Acuity site, you will need to go through the process of setting up your MFA account and Google Authenticator Application on your smart phone. That process is detailed in this document.
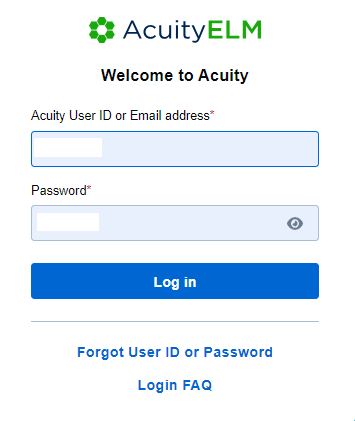
Step 2.
When a user tries to log in to a site that requires MFA, the user will be prompted that the site requires additional verification and that an email will be sent to the email on file with more instructions. The user will receive the below email.
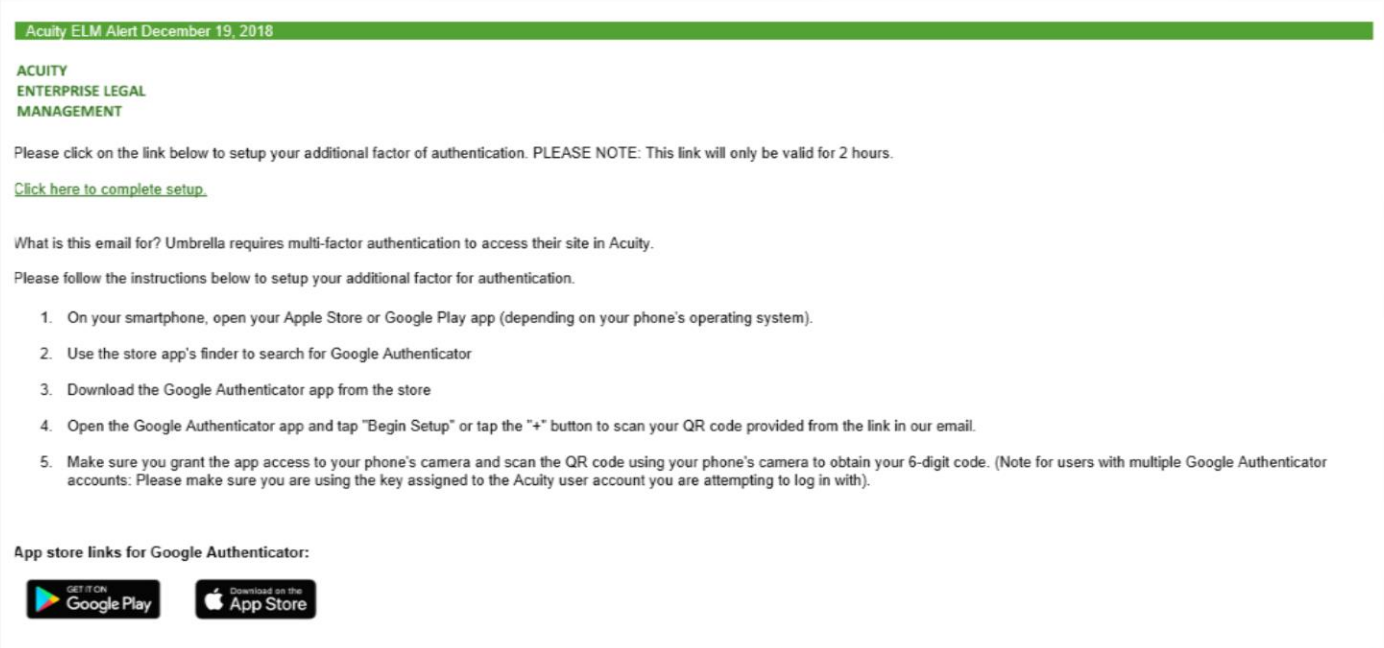
Step 3.
The user will click on the appropriate App Download Site (Google Play, or Apple App Store) and search for “Google Authenticator”. Download the Google Authenticator app and then launch the app from your smartphone
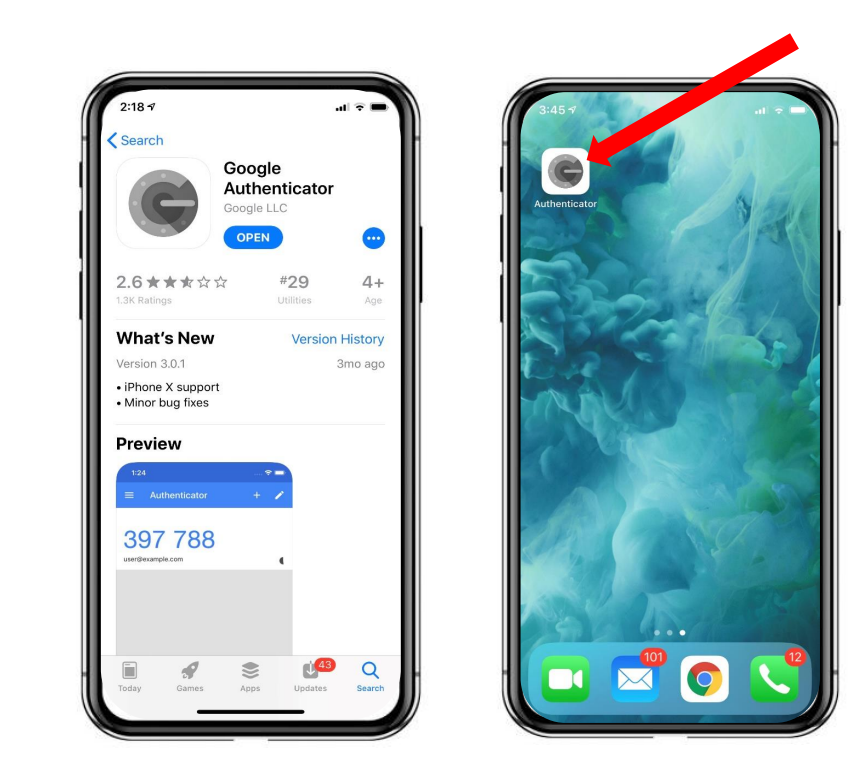
Step 4.
Once you have launched the app, you will be brought to the app home screen. Click the “Begin Setup” (1) button and then select “Scan barcode” (2)
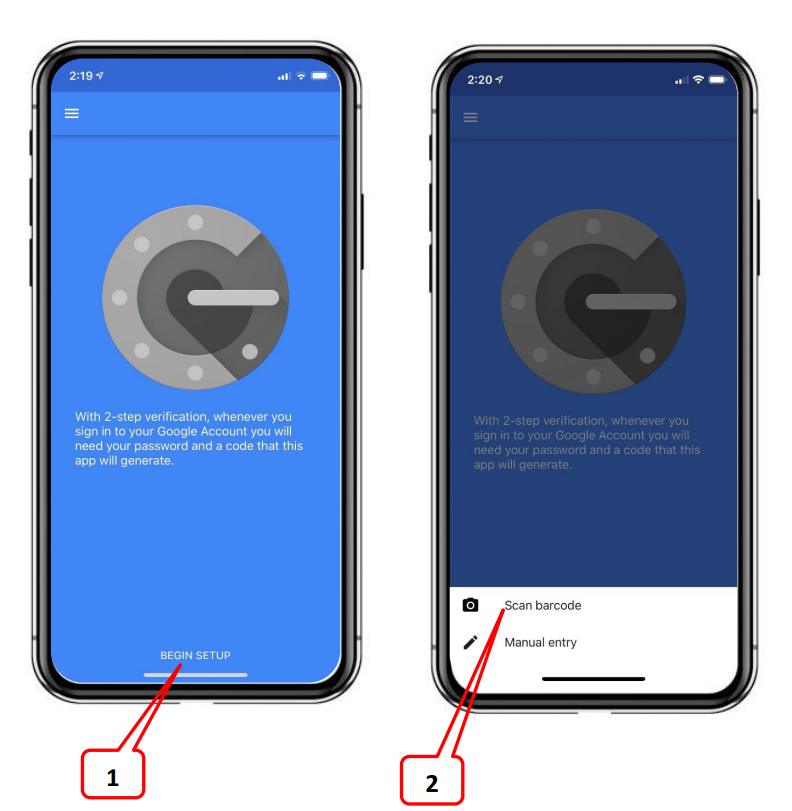
Step 5.
Once you have the Google Authenticator barcode scanner open. Navigate back to the MFA login instructions email and click the green link “Click here to complete setup” You will then be routed back to the Acuity login screen. You will see a QR barcode. Use the Google Authenticator App to scan the barcode. If the scan is successful, the Google Authenticator app will route you back to a soft token code generator screen. This screen will display your active revolving codes. Below is a walkthrough of the code generation screen.
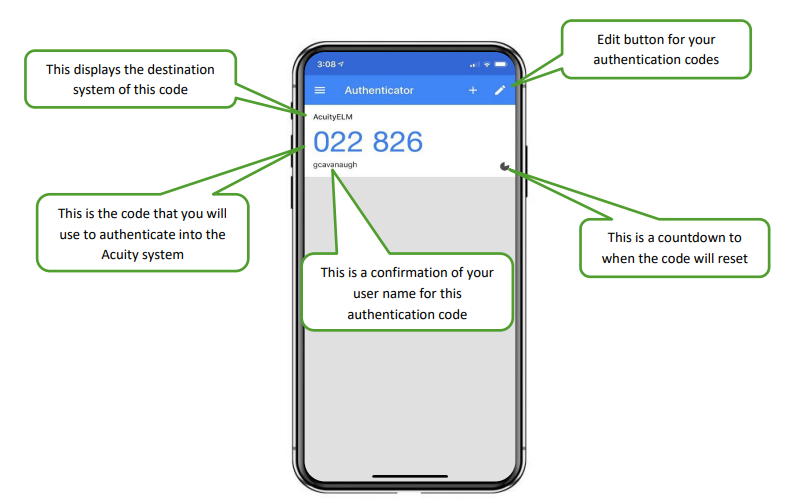
Step 6.
Once you have the six-digit authentication code, go back to the Acuity login page and input the code into the box below and hit the “Continue” button.
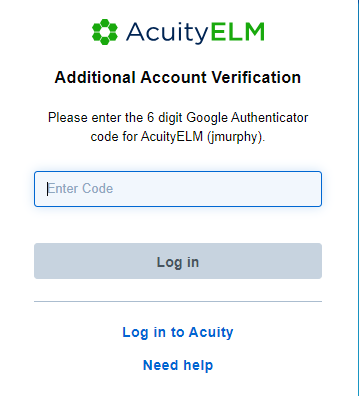
At that point, you have completed the MFA process and will be given access to the site.
After the initial set up, users will only need to access Google Authenticator and enter the authentication code when they log in to the Acuity site.
FAQ
What if I forget my phone?
• Unfortunately, without an authenticated token, we cannot bypass the MFA process. Per our client’s specifications, you are required to go through the full authentication process before you access their data. You will need to get your phone before you will be authorized to access the system.
What if I don’t have a smartphone
• Per our client’s specifications, all users who access their data must multifactor authenticate into the site. If you do not have a smartphone, your firm will need to provide you with one, or someone else at your firm will need to be assigned to work with Acuity clients the require MFA.
What if I do not use my personal phone for work
• Per our client’s specifications, all users who access their data must multifactor authenticate into the site. If you do not want to use your personal phone for this process, your firm will need to provide you with one, or someone else at your firm will need to be assigned to work with Acuity Clients who require MFA.
What happens when I get a new phone?
• When you get a new phone, you will need to download the Google Authenticator application again and request a new barcode be sent from the Acuity Login screen.

