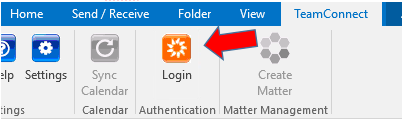Logging in to the TeamConnect Add-in
A) Logging in using Word, Excel and Powerpoint
1. Open the Microsoft Office application you want to work with. As part of the opening process a login screen will pop-up:
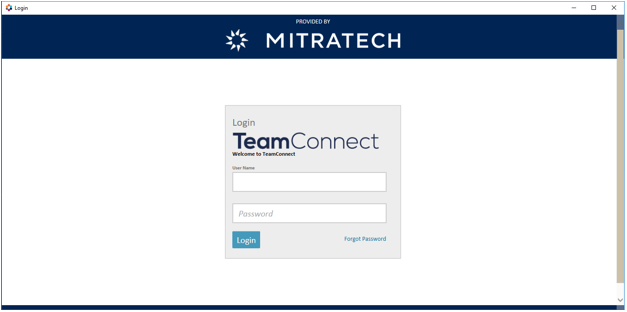
2. If a user needs to logout for any reason, they can do by accessing the TeamConnect menu in the top ribbon and clicking “Logout”:
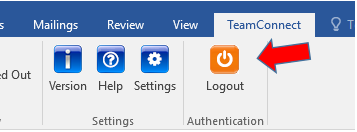
3. To log back in, go to the same TeamConnect menu and click the “Login” button and the same login pop-up will apear as did when the application was initially opened:
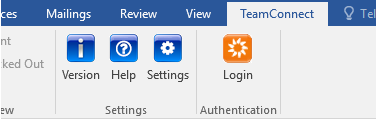
B) Logging in using Outlook
1. Open Microsoft Outlook. As part of the opening process a login screen will pop-up:
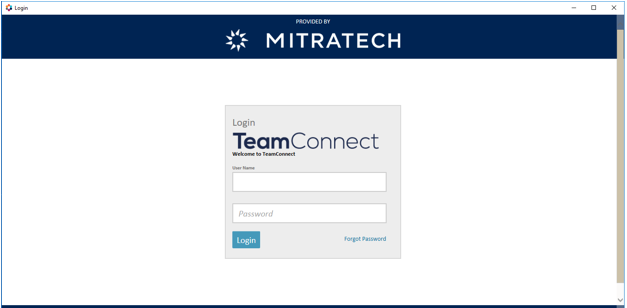
2. If a user needs to logout for any reason, they can do by accessing the TeamConnect menu in the top ribbon and clicking “Logout”:
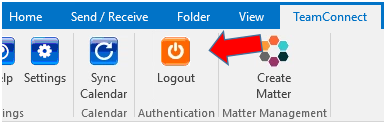
3. To log back in, go to the same TeamConnect menu and click the “Login” button and the same login pop-up will apear as did when the application was initially opened: