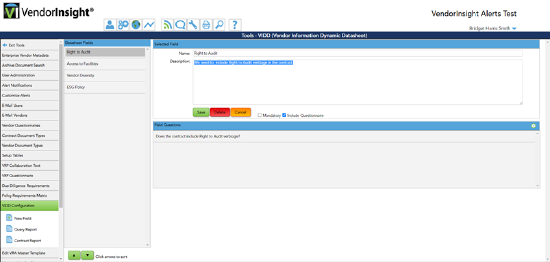How To Create, Answer, Edit and Delete VIDD Items
What is a VIDD?
Per your Vendor Management program, you may find the need for additional tracking of items within VendorInsight; including whether the contract has Right to Audit verbiage or whether a vendor has an ESG Policy. These items and more may be tracked using the Vendor Information Dynamic Datasheet, or VIDD.
The VIDD allows you to add individual Datasheet Fields to track items that are important for your organization. The fields would be associated with the Contract Abstract(s) for a Vendor. The Datasheet Fields include a free form field for adding information, but may also include an optional “Yes/No” Questionnaire if you choose.
The VIDD items are included in the Export Data report under Reports & Analysis in VendorInsight, allowing for quick reporting regarding your tracked items.
VIDD Configuration
To configure VIDD items:
- Go to Tools-> VIDD Configuration. You will see selections open under the VIDD Configuration tab.
- Click the “New Field” option.
- Add a name for the VIDD Item in the blank “Name” field, and you may add an optional description of the item in the “Description” field.
- Click Save under the Description box.
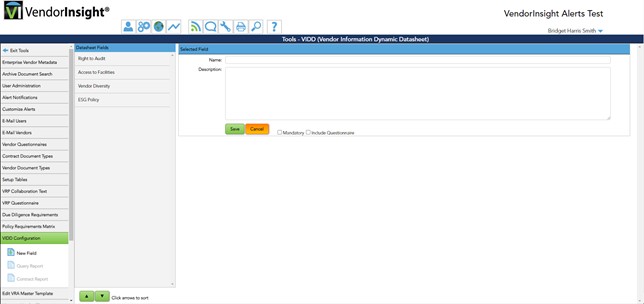
VIDD Configuration Options
If an item needs to be associated with all contract records, you would check the “Mandatory” box. You should only check this box if you are absolutely certain as every contract record currently in the system and going forward would include this item. If you update the item at a later date by un-checking the “Mandatory” field, this will keep the item from not automatically associating with contract records going forward.
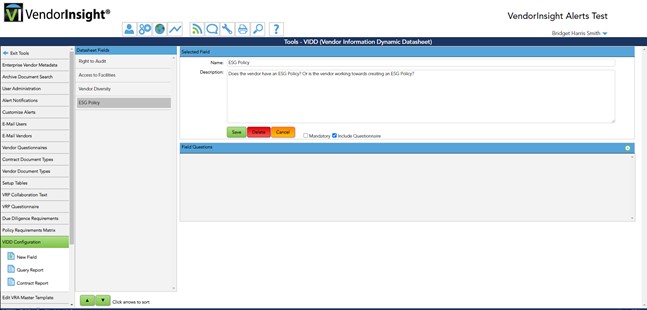
You may include a “Yes/No” questionnaire by checking the “Include Questionnaire” box. Once checked, you will see a Field Questions box. Click the plus sign icon on the far right to add the “Yes/No” question(s) in the Text box that will appear. Once a question has been adding, click Save on the bottom of the screen. You may continue to add questions in this manner. Once you are finished adding questions, click Save under the “Description” box at the top of the screen.
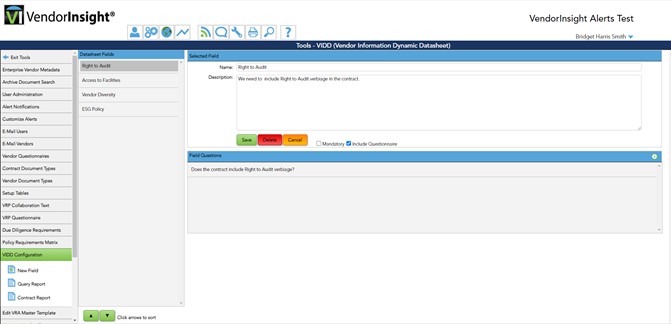
Associating a VIDD Item with a Contract Record
To associate a VIDD item with a contract record, you would go to Vendor Records-> VIDD. You will see a list of the VIDD items. Check the box to the left of the listed VIDD item in order to associate the item with the contract record. You can associate multiple VIDD items with each contract record. Check the box to the right of the printer icon next to the VIDD item in order to have the VIDD information appear on the bottom of the Contract Abstract and in reports.
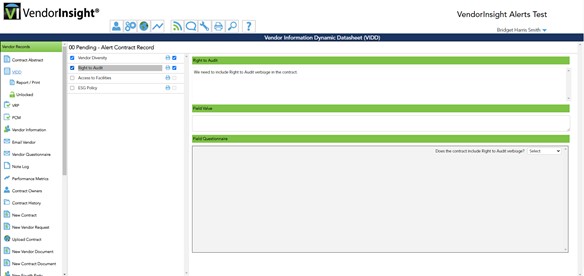
Editing a VIDD Item in VIDD Configuration
You are able to edit a VIDD item. You would go to Tools-> VIDD Configuration and select an existing item. You are able to write over the “Name” and/or “Description” fields, and you can check or uncheck the “Mandatory” and “Include Questionnaire” boxes. Remember to click Save under the “Description” box when changes are made!
To edit a Questionnaire question, click on the question to open the “Text” box, write over the information and click Save at the bottom of the screen. Remember to also click Save under the “Description” box.
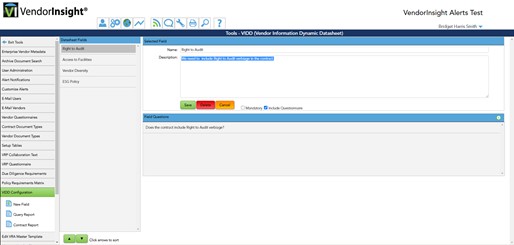
VIDD Configuration Reporting
There are reporting options available under VIDD Configuration.
The Query Report will let you know if any of the VIDD items are included in an existing Query. This is helpful if you want to delete a VIDD item because any Queries that contain a VIDD item would need to be deleted first.
The Contract Report will show you all contract records that have associated VIDD items. This is helpful if you are trying to delete a VIDD item as you must first unassociated the item with all contract records.
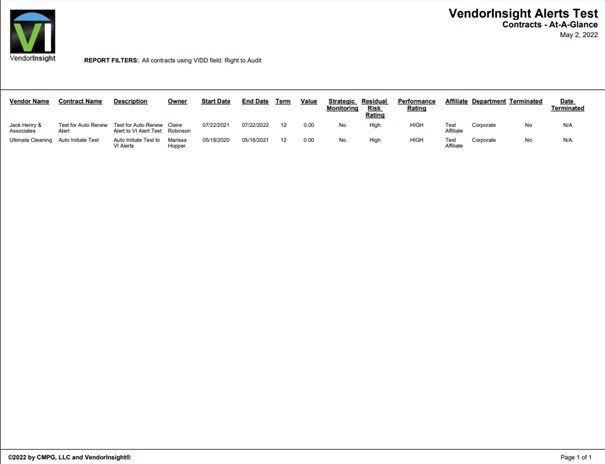
VIDD Answer Process
Determining who will provide information and/or answers for the VIDD items is a process choice for your organization. The Vendor Management team would have access to populate the VIDD items with data provided, but a Relationship Manager or Contract Owner (usually a “User” or “Supervisor”) would also have the ability to populate the data.
Answering and Editing the VIDD on the Contract Record
To answer a VIDD item, you can access in multiple ways. One way would be to go to Vendor Records-> VIDD.
Another way to access the VIDD would be to go to the Process Dashboard (second icon from the left at the top of the screen). The Process Dashboard shows the 4 Steps that need to be completed in order for a contract record to be compliant in the system. Step 2 on the screen is labeled Vendor Information Datasheet, which is the VIDD. This column shows if a VIDD is incomplete, active or complete for the contract record. You are able to see the percentage complete for an item that is still in the “Active” (yellow) status. When all VIDD items associated with the contract record are completed, the VIDD will be considered “Complete” for the contract record, and will show as green on the Process Dashboard. You can use the drop-down arrow on each listed item and select “Edit VIDD” to go to the VIDD screen for the contract record.
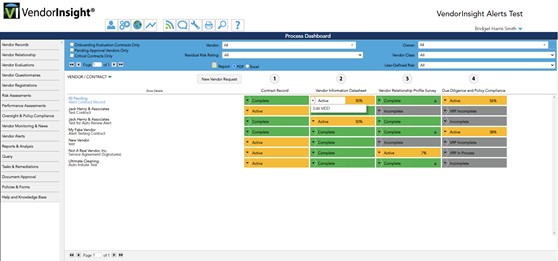
After you navigate to the VIDD screen for a contract record, to complete a VIDD, highlight a VIDD item associated with the contract record. This would be an item with a checkmark in the box to the left of the listed VIDD item. In the “Field Value” free form box, you can place relevant information regarding the VIDD item; this could include an answer to a question within the Name or Description of the VIDD item. If there is a Questionnaire included in the VIDD item, you would see a “Field Questionnaire” area. This area will show the question(s) in the questionnaire. You would select “Yes”, “No” or “N/A” from the drop-down box for each question. Once you add information, it is automatically saved in the system.
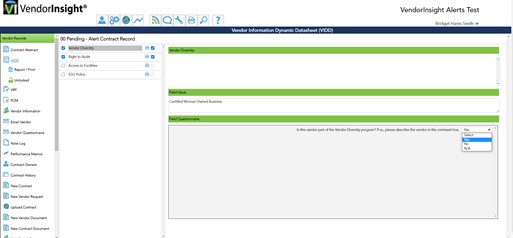
To edit a VIDD item, you would navigate to the VIDD screen, select a VIDD item, and write over the populated data in the Field Value box, and/or update the questions in the Field Questionnaire.
Locking and Unlocking the VIDD
Those users with Vendor Management Officer (VMO) access are able to lock and unlock the VIDD. This is useful so those without VMO access cannot update reviewed VIDD answers or information without discussion with the Vendor Management team. A locked VIDD will show an orange lock icon, and an unlocked VIDD will show as green.
VIDD Screen Report
A VIDD report is available from the individual VIDD. The report shows a summary of the Contract Abstract along with the associated VIDD items at the bottom of the report.
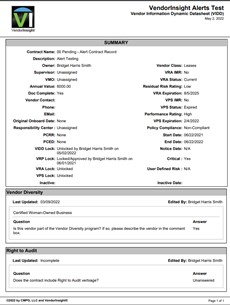
VIDD Deletion
To delete a VIDD item, as mentioned above, you must first unassign the VIDD item(s) from the Contract Abstract. To do this you would go to Vendor Records and choose the Vendor Name and Contract Name. Then select VIDD from the left side menu. Uncheck the box to the left of the listed VIDD item.
You would then delete any Queries that include the VIDD item, or delete the VIDD parameter from the Query.
The previously mentioned reports will help with these steps.
Once the VIDD item no longer has associations with contract records or Queries, navigate to Tools-> VIDD configuration. Highlight the appropriate VIDD item and click the red Delete button.