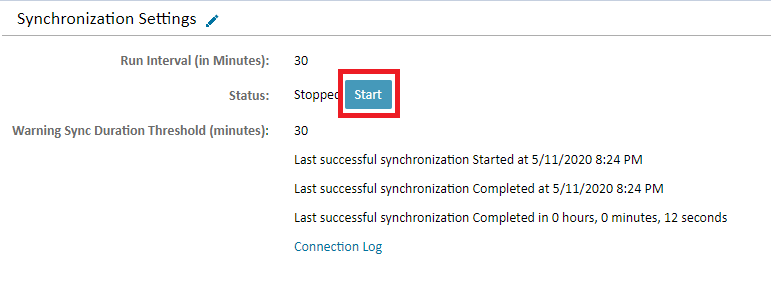How do I create additional Task Codes in TeamConnect? How do I create additional Expense Codes in TeamConnect?
How do I create additional Task Codes in TeamConnect?
First stop the CSM synchronization
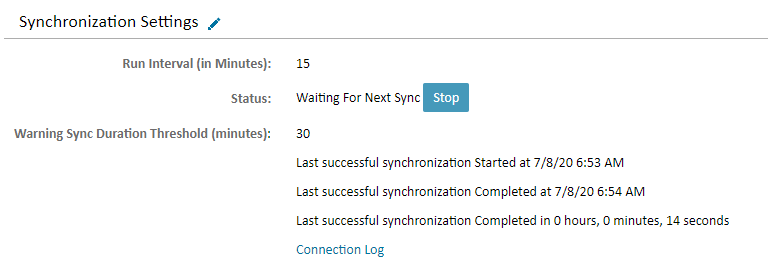
Click on the Setup
Click on the Go to Object Definition > Invoice > Line Item
Click on Task Categories
The out-of-the-box (OOTB) Task Categories have organized into sub categories, such as:
Bankruptcy Code Set:
And further sub-categories:
Here is an example of how you could add an additional code:
Add the Code Set and then any additional codes under the code set:
Additional codes can be added in this manner.
Once the codes are added in the Setup,
Return to the TeamConnect CSM tab and find the CSM Settings > Task Codes
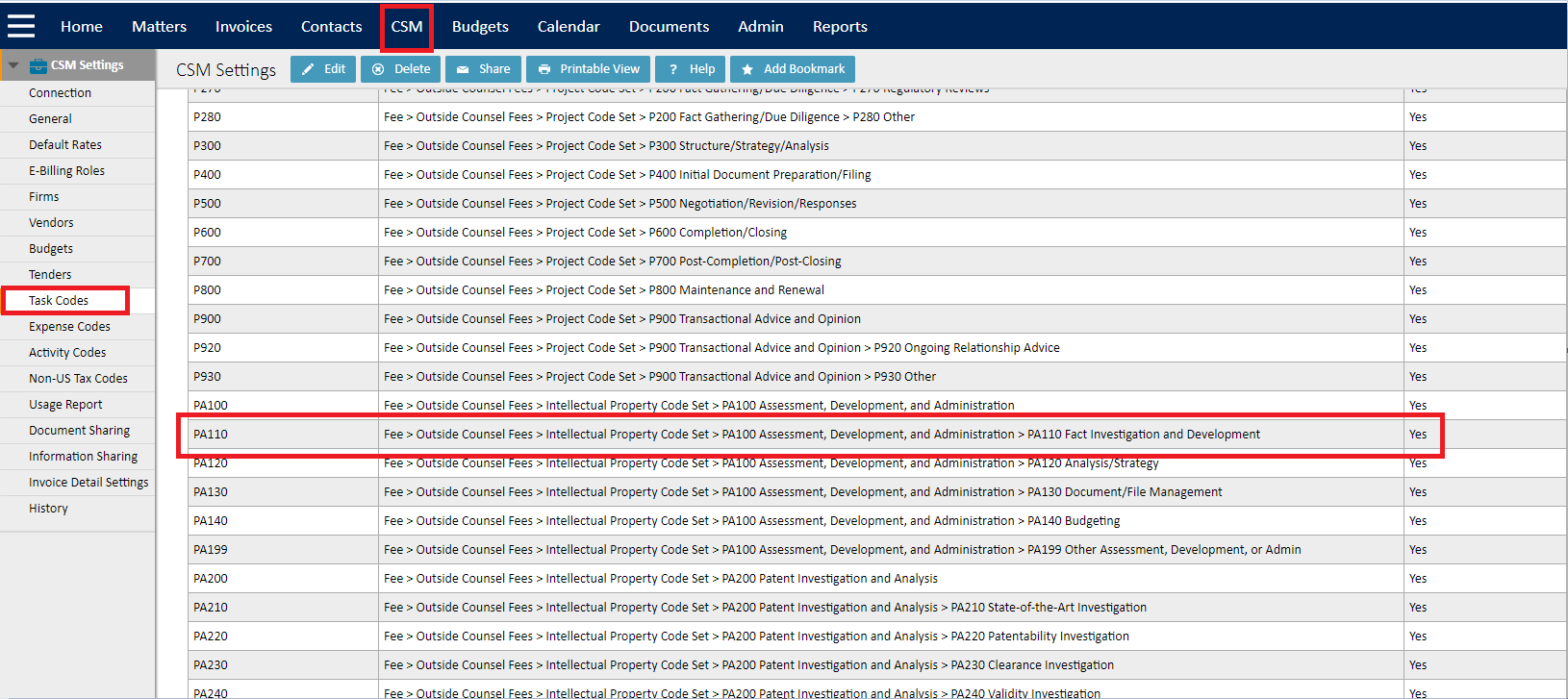
The code or codes can be authorized (on the right side where it says Yes) or unauthorized for all the vendors on this page. If the code should be restricted to only some vendors, you can also authorize or unauthorize the code for individual firms. Do this by selecting the firm from the list of Vendors, selecting the Task Codes and click Edit.
The example below shows the task code is unchecked for a single vendor
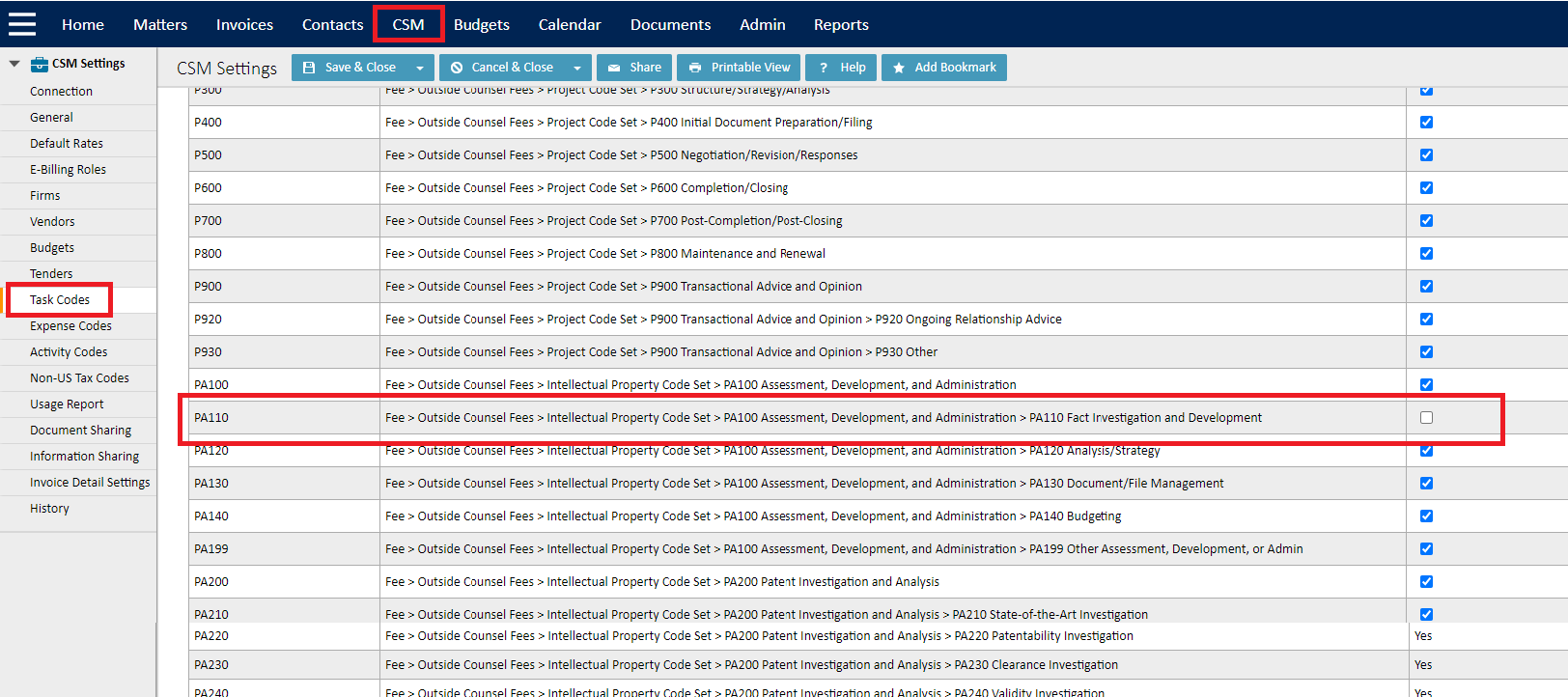
The code now shows as Unauthorized and will not appear in Collaborati for this firm.

After changes are made to the codes, start the CSM Sync again.
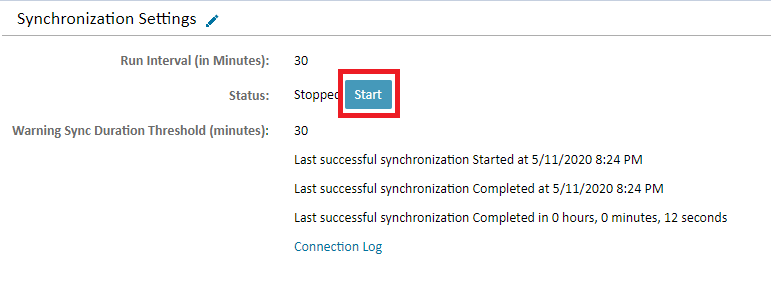
How do I create additional Expense Codes in TeamConnect?
First stop the CSM synchronization
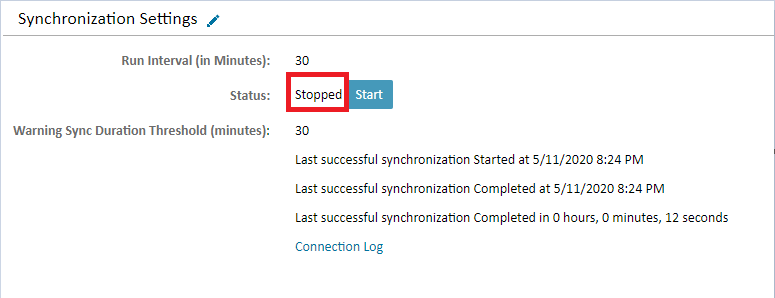
Click on the Setup
Click on the Go to Object Definition > Invoice > Line Item
Click on Expense Categories
The out-of-the-box (OOTB) Expense Categories have organized codes:
And further sub-categories
Here is an example of how you could add an additional code:
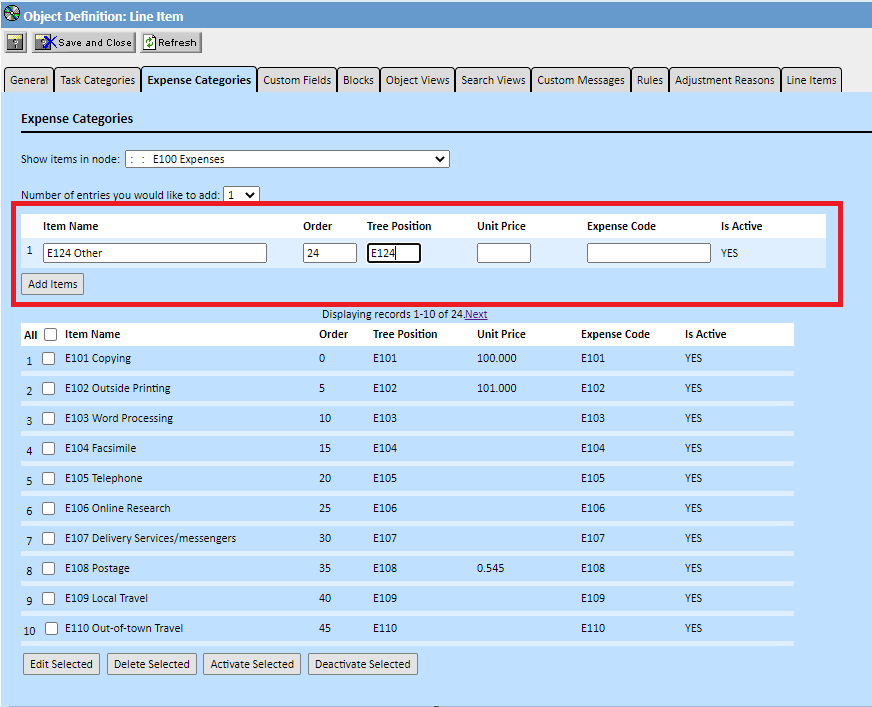
Additional codes can be added in this manner.
Once the codes are added in the Setup,
Return to the TeamConnect CSM tab and find the CSM Settings > Expense Codes
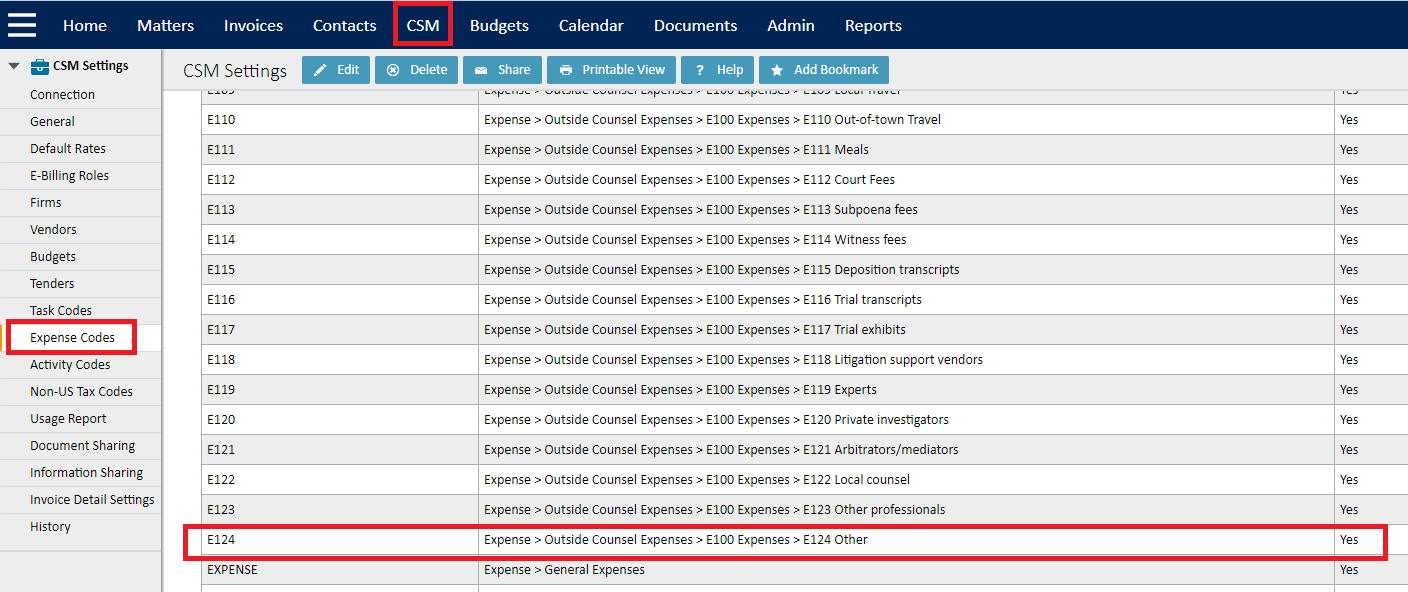
The code or codes can be authorized (on the right side where it says Yes) or unauthorized for all vendors on this page. If the code should be restricted to only some vendors, you can also authorize or unauthorize the code for individual firms. Do this by selecting the firm from the list of Vendors, selecting the Expense Codes and click Edit.
After changes are made to the codes, start the CSM Sync again.