Searching for Specific Records
- ElasticSearch Global Search
- Modifying a Collections Search
- Using Custom Search
- Using Search Modules
All pages that list search results also allow you to specify how many records you want to see on a single result page, by choosing a number from the "per page" drop-down list at the bottom of the results. If you choose a number during one search, your choice is remembered and used in any other searches you may run for that record type.
Note: The actual name of this drop-down will vary depending on the record type you are viewing. For example, if you are viewing Document records, the name of the drop-down will be "Documents per page".
If you have already run a Global Search or a Custom Search, the results of that search are available from the Search link, found at the bottom of the list of collections in the left pane. If you click away from your search results to a different tab or a different collection, clicking the Search link will restore your original search results, without the need to rerun your search.
Note: You can export the search results into an Excel worksheet or create a .pdf document that you can open with Adobe Acrobat Reader. See Exporting a Search Results List for more information.
To navigate in long lists
Some lists, such as those produced by searching, might need more than one page to be displayed. In this case, a series of links will appear at the bottom of the list page. You can specify a particular page to view (for example, page 4 of 9) by clicking the page number, or you can click the left-arrow link or the right-arrow link to move from page to page. The Up arrow icon in the right corner can be used to go "back to top" without scrolling.

Global Search
Users with TeamConnect 4.1+ are able to integrate Elasticsearch for more robust global searching (including searching on attachments). For more detail on this global search, please view TeamConnect Search Help.
For detail on document versioning and how versions interact with search results, please see Searching and Version Control .
Modifying a Collections Search
The record(s) you are seeking might be present in a collection other than the one you are viewing.
You can choose a new collection by clicking on a link in the left navigation pane of a page. Clicking a collection link will produce one of two possible pages:
- If the collection has its "Auto-search" flag turned on, then the search is immediately executed and a search results page is shown. The search results page has a Modify Filter link which, if clicked, will show the Modify Filter page.
- If the collection has its "Auto-search" flag turned off, then the Modify Filter page appears, showing the search criteria and results columns that are associated with the collection.
From the Modify Filter page, you can edit the search criteria that are associated with the collection, then run the edited search. If you wish, you can save the edited search, as described in Saving the Search.
If you are viewing a list of search results, then the last link in the left navigation pane is titled Search. Clicking that link will re-execute your most recent search and will refresh your list of search results with the most current data.
Using Custom Search
Each record type has its own dedicated list page, which has a link for Custom Search. When you click Custom Search to get a new search screen, all of your previous modifications to criteria and result fields are discarded and a search page opens.
For detail on document versioning and how versions interact with search results, please see Searching and Version Control .
Along with the Add Criteria and Add Another Column buttons, users can add fields by clicking the green plus icon. Likewise, fields can be removed from the red minus icon.
Fields in the Results Display can be reordered by clicking the up and down carat icons on the right side of the row.
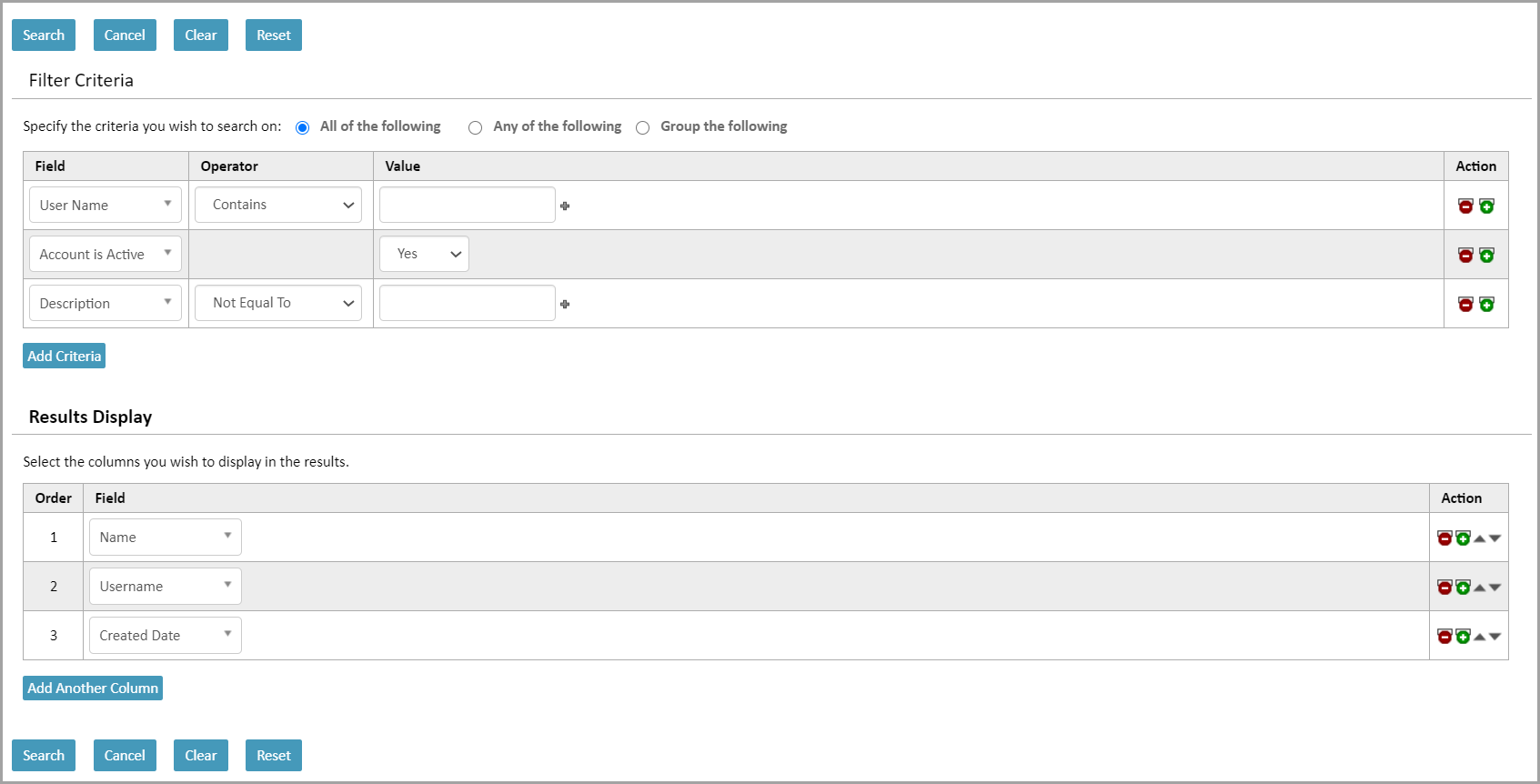
NOTE: If the user is using custom search, using the special character underscore (_) in the search bar returns a list of all file names. To get the list of files having underscore, the user should search the file name along with an escape character (\) as "<File Name><backslash><underscore>".
For example: If you search with "template_" then one will get all the list of search related to file name "template" whereas one should search as "template\_" i.e "<File Name><backslash><underscore>" to get the file name "template_".
Specifying Search Criteria
You specify search criteria by selecting options on the Custom Search screen. Default criteria are provided, but it is not necessary to enter values in every field. If you do not enter any values, and you clear any existing default values, then click the Search button, Custom Search returns all of the records in your database, which could be a very large result set. Selecting options on this screen will narrow your search results to a more manageable result set.
Note: For custom objects, the criterion "Main Assignee" has a default value equal to the logged-in user. If you want your search to include more records than this, be sure to alter or clear this criterion.
Filtering Criteria
Within TeamConnect Setup, a new column titled "Group Field" has been added to the Search Qualifiers table under the search views tab. This Group Field within the Search Qualifiers table enables administrators to assign various group values, thus creating distinct groups of Search Qualifiers.
There are three categories available for creating these search qualifiers.:
-
All the following
-
Any of the following
-
Group the following
By utilizing these search qualifiers, administrators can duplicate custom searches and distribute them to users through subscription or group assignment processes. Administrators have the capability to establish group-filtered search outcomes for users, similar to custom searches, enabling users to view results tailored to their group.
When you select radio button All of the following, every criterion that you specify must be satisfied for a record to appear in the search results. In this case, adding more criteria makes your result set narrower (smaller). For 'All of the Following' search criteria, results are generated using 'AND' logic across all filter criteria fields.
When you select Any of the following, a record needs to satisfy only one of the criteria to appear in search results. In this case, adding more criteria potentially makes your result set larger, increasing the time it takes to return the results. For 'Any of the Following' search criteria, results are generated using 'OR' logic across all filter criteria fields.
The Group the following radio button combines the functions of the two previous radio buttons. When you select Group the following, a new Group column appears in the table. For the 'Group the Following' search criteria, results are generated using 'AND' logic (when multiple fields are in the same group) and 'OR' logic (when fields are in different groups).
Search fields with the same Group values will only produce results if all the group's criteria are met, similar to selecting the All of the following radio button. Qualifying search results from each separate group (designated by matching numerical values) will all appear in the search results, similar to the Any of the following radio button.
Selecting Criteria
To select criteria, complete one or more of the following:
- Group—This column only appears if you select the Group the following radio button. Group your criteria together by giving them matching values, separating the groups with unique values. Group values can be numbers 1-9 only. Alphabet characters, special characters, and 0 are invalid values. There is no limit to the amount of criteria allowed in a single group.
- Field—Select the name of the field that you want to search. This drop-down list contains all of the field names associated with this record type.
- Operator—Select the option that describes the criteria that you want to use to further narrow your results, such as Contains or Has Value. See Operators for more information.
- Value—Enter the specific value that you want to use to return specific results, based on the Field and Operator that you selected, if available. For example, if you want to find all of the users with the last name Smith, in the Field list, select Contact Name, in the Operator list, select Contains, and in the Value field, enter Smith.
Selecting Multiple Values
For text fields, user fields, number fields, and projects, you can search using multiple values by clicking the plus sign in the Value area to add additional value fields.
For specific information about which Operators you can use when using multiple-value options, see Operators.
Note:
- For custom objects, there is a default criterion of "Assignee" equal to the logged-in user. If you want your search to include more records than this, be sure to alter or clear this criterion.
- In order to add multiple values to the filter criteria, users have to enter a value in the text field and click on the plus sign.
Operators
Use the information below to help you select the appropriate operators.
Text Fields
For text fields, there are several operators:
| Operator | Description |
|---|---|
|
Begins With |
The text string that you specify must be present at the beginning of the record's related field. Any additional text beyond that string is not considered part of the search. |
|
Equal To |
The text string that you specify must be exactly the same as the record's related field. |
|
Not Equal To |
The text string that you specify must not be the same as the record's related field. |
|
Contains |
The text string that you specify must be present somewhere in the record's related field, not necessarily at the beginning or the end. |
|
Does Not Contain |
The text string that you specify must not be present somewhere in the record's related field. |
|
Ends With |
The text string that you specify must be present at the end of the record's related field. Any additional text before that string is not considered part of the search. |
|
Has No Value |
The specified field does not contain a value. You might use the Has No Value operator if you are searching for records where the selected field does not contain a value, such as contact records that do not have a value in the Social Security field. |
|
Has Value |
The specified field contains a value. The Has Value operator is useful if you are searching for records where the selected field contains a value, such as contact records that provide a value in the Job Title field. |
|
Before |
The search will return all records that appear alphabetically before the text string that you specify. |
|
Before (Including) |
The search will return all records that appear alphabetically before the text string that you specify, including the text string that you specify. |
|
After (Including) |
The search will return all records that appear alphabetically after the text string that you specify, including the text string that you specify. |
|
After |
The search will return all records that appear alphabetically after the text string that you specify. |
Note: In all of the options above, case is ignored when testing for matching characters.
If you are searching using multiple options in the Value area, you can use Begins With, Ends With, Equal To, and Contains only.
Date Fields
When you place the cursor inside a date field, a popup window appears so that you can select a date from the calendar.
For date fields, you can choose from several operators to search for dates:
| Operator | Description |
|---|---|
|
Older Than |
Days on and before the date you enter. |
|
Newer Than |
Days on and after the date you enter. |
|
Between |
A range of dates, including the dates you enter. To search for one date, you can leave one of the fields empty or use both fields for the same date. |
|
Has No Value |
The date field does not contain a value. |
|
Has Value |
The date field contains a value. |
Time Fields
Time fields allow you to specify an exact time, to the minute and provides a time icon you can click to open a list of possible times of day. For convenience, you can click on an entry in the list rather than typing the time value manually.
Number Fields
For number fields, there are several operators:
| Operator | Description |
|---|---|
|
Equal To |
The number that you specify must be exactly the same as the record's related field. |
|
Greater Than |
The number in the record's related field must be greater than the number that you specify. |
|
Greater Than or Equal To |
The number in the record's related field must be greater than, or equal to, the number that you specify. |
|
Less Than |
The number in the record's related field must be less than the number that you specify. |
|
Less Than or Equal To |
The number in the record's related field must be less than, or equal to, the number that you specify. |
|
Between X and Y (Inclusive) |
When you choose this option, a second input field appears next to the existing input field. You must type a number in the existing input field and a second, higher number in the second input field. The record's related field must have a value that lies between the two numbers that you specify, or matches one of the two numbers that you specify. |
|
Has No Value |
The specified field does not contain a value. |
|
Has Value |
The specified field contains a value. |
User Fields
| Operator | Description |
|---|---|
| Equal To | The results must contain the specified users. This operator is only available if you are using multiple options in the Value area. |
|
Not Equal To |
The results must not contain the specified users. This operator is only available if you are using multiple options in the Value area. |
Memo Text Fields
For Memo text boxes, you can use the Contains, Has No Value, and Has Value operators.
Note: Searching memo text fields with the Contains operator only supports alphanumeric characters.
List Fields
For Lists, you can use the Is, Is Not, Has No Value, and Has Value operators.
Project Fields
For Projects, you can use the Equal To, Not Equal To, Has No Value, and Has Value operators. If you search using multiple value criteria, you can use the Equal To operator only.
Object Fields
For object fields, you can use the Equal To, Not Equal To, Has No Value, and Has Value operators.
Using Search Modules
You can search for a record while editing a record, if the record being edited displays a search module. For example, when editing a Contact record of type Person, a search module for Company is displayed. Clicking the Search icon invokes a search window that shows Contact records of type Company.
Click the name of a record that is displayed by a search module to select that record and link it to the record that you were editing, and to close the search module window.
Some search modules have a special feature: auto-suggest. After you have typed two or more characters of text into the name field, even before you click the Search icon, a list of up to ten records with names that match the text is displayed next to the module. You can click an entry in the list to choose that record. Record types that use auto-suggest include Contact, Account, User, and Project.
Note: Auto-suggest is only a convenience feature, not a comprehensive search. It lists up to a maximum of ten records, even if there are more than ten records that match the characters that you typed. Typing additional characters will narrow your search and improve the relevance of the displayed list. Also, the sequence in which those ten records are displayed may differ from the sequence shown if you click the Search icon. Clicking the Search icon will return all results, not just ten.
Exporting a Search Results List
You can export information from a search results list to an Excel spreadsheet or create a .pdf file that you can open with Adobe Reader. The exported results include the headings, columns, and contents.
Additionally, you can export a list of the contents in a Documents folder. See Exporting a List of Documents in a Folder for more information.
To export a search results list
- Click the tab for the appropriate object.
- If necessary, click the appropriate link under the tab bar.
The list view opens for the selected record type. - Select one of the following options:
- In the record list view, click the Custom Search link, enter your search criteria, and then click search.
- Click a collection link in the left pane, click Custom Search, enter your search criteria, and then click search.
The results appear in a list view.
- Click Export Results, and then select one of the following options:
- Export as Excel
- Export as PDF
When you export search results that have fields with multiple values, the Excel spreadsheet or .pdf file displays all values, not just the first 10.
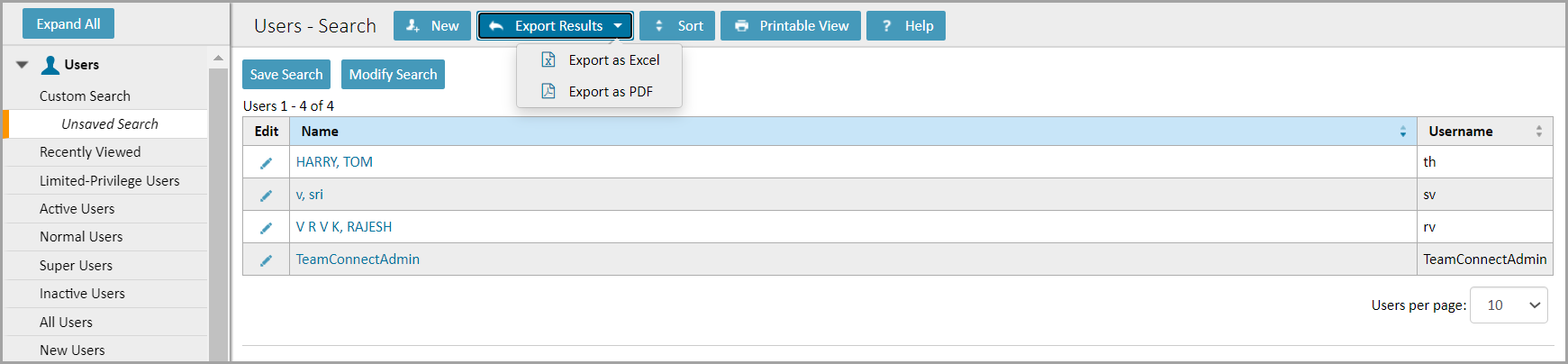
- When the File Download window opens, select one of the following options:
- Save— Saves the file to the selected location without opening it.
- Open— Immediately opens the file in the appropriate application.
If you select this option, you must save this file if you want to access it later.
If you are exporting localized text for Chinese, Japanese, or Korean, you must have the appropriate font packs installed for Adobe Reader. If you do not have the font packs, when you try to open the .pdf, a message appears prompting you to go to the Adobe site and download them. Once you download and install the appropriate font packs, you can view the .pdf in your preferred language.

