My Approvals - Admin Guide
Configurable Sections
| Column Name | Description | Image | |
| The days remaining or due date value on the approvals page is configurable |
|
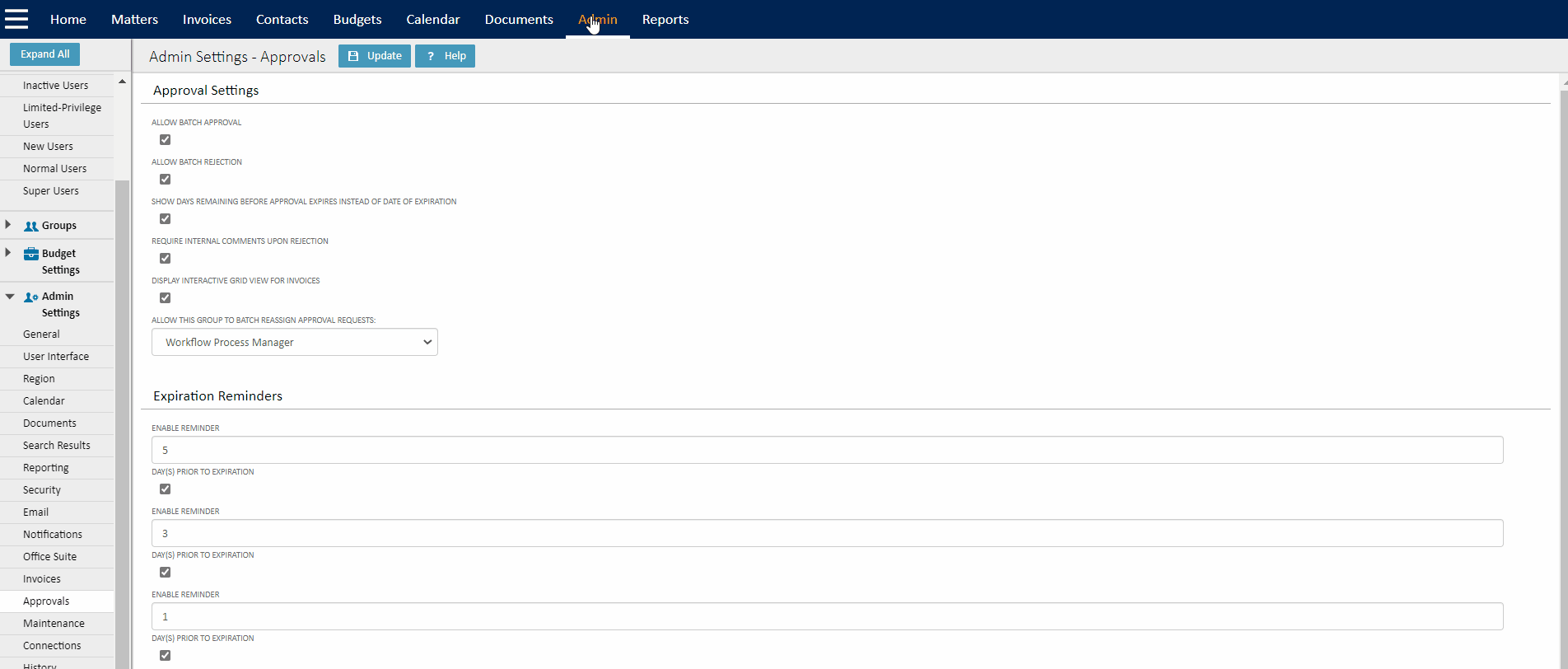 |
|
| Permission Handling for Peek In |
Based on the role permissions of a group, the user is able to view the Peek column. An admin provides or removes the permission access. Following are the two scenarios to view the Peek column in the Interactive grid:
|
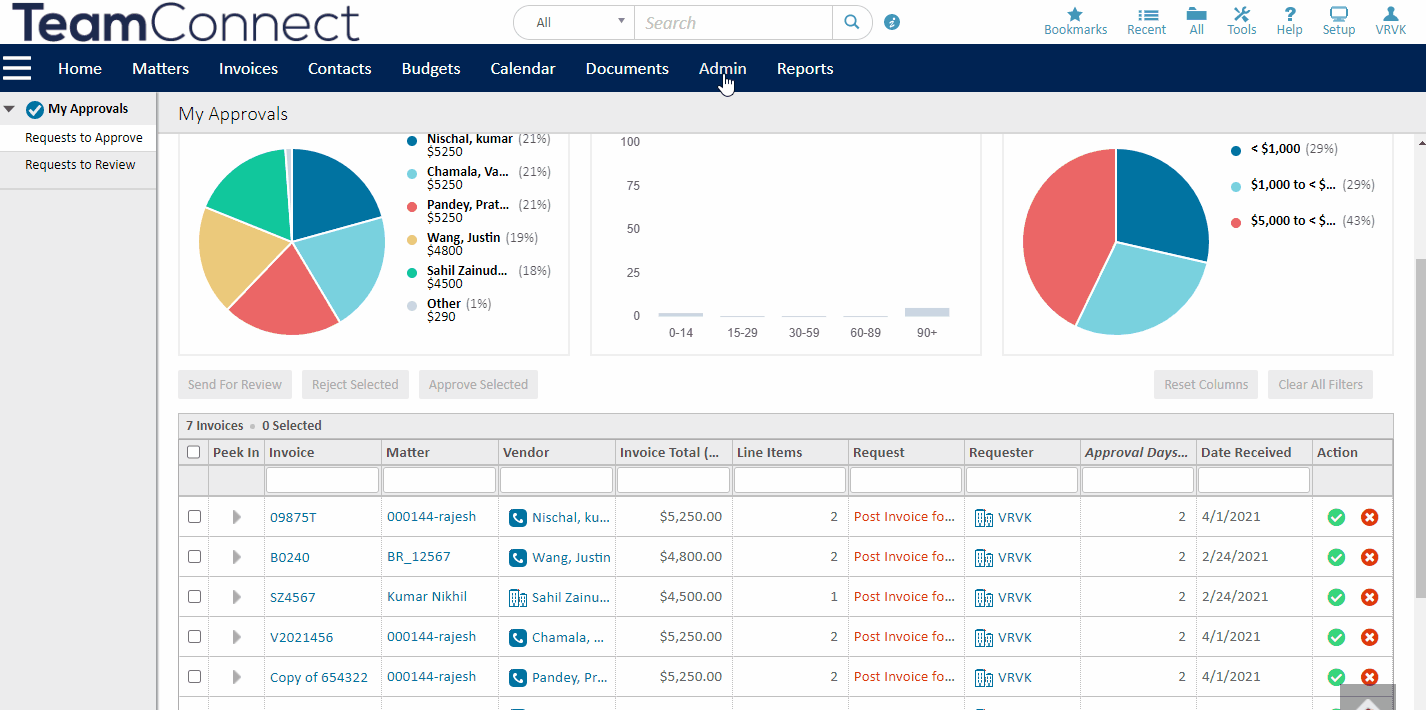 |
|
Interactive Search views
To view the user preference/customized columns through Interactive Search views for the Invoice to view in the Interactive grid, a user can configure the default or optional columns based on their preference from the Setup menu.
How to configure Interactive Search View?
To configure/setup the preferred columns to the Interactive grid at High Complexity,
- Go to Setup >> Line Item >> Search View >> General >> Used For
- Select Interactive checkbox.
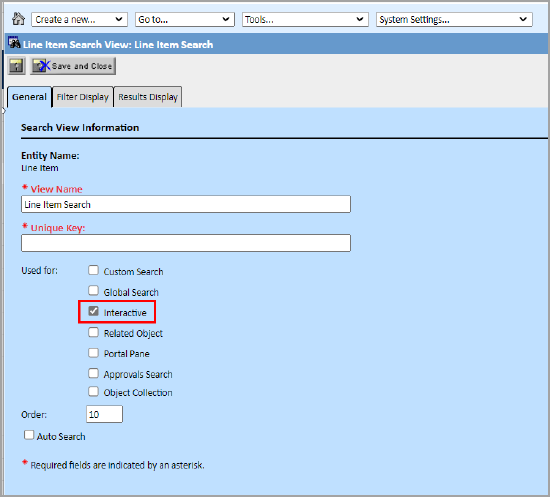
- Click Results Display tab.

- Enter column name.
- Select the options in display key ().
- Enter the order no.
- To add a column as default column, select the “Include by default” checkbox. This column is displayed in Default columns list in column picker panel otherwise displays as optional column.
- Click Save and Close.


View the Search View
To view the user preference Search View,
- Search Views marked as Interactive displays in the new Line Item block
- Go to Line Items, panel in High Complexity Interactive grid.
- Select the preferred interactive from the drop-down list.
- The initial columns (Checkbox, Peek, etc.) are considered as default columns. And Description, Warning, Adjustment History & Revert (button) remains the same and are not affected by custom fields.
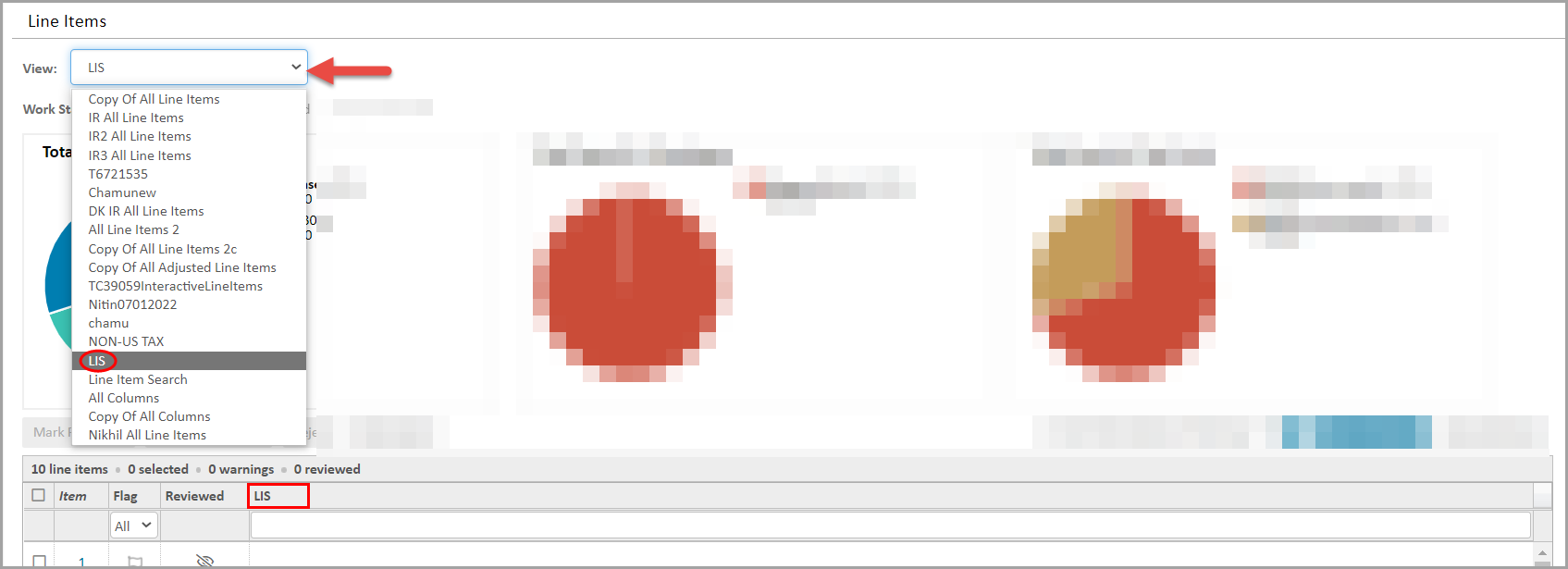
Digest Email Setting for Invoice Approval
Digest Email settings is used to set up email notification to be sent on an interval basis to remind the approver to act on a specific action, such as Approve/Overdue Disbursement.
Email reminders send the emails to the individual based on the time intervals set within the configuration. For example, the email can be sent to an employee if the invoice was submitted seven days ago and the approver has not approved it yet.
On configuring the Email Notifications settings, the user will receive an email notification with hyperlink. Clicking on the hyperlink should redirect the user to the filtered view of My Approvals page. Admin has the ability to set the breakpoints for the digest email ranges as a system wide setting for all users by clicking on the Show Configuration Ranges link.
How to Configure Email Notification
To configure the email notifications for Invoices for My Approvals,
- Login to TeamConnect.
- Navigate to User Preferences > Email Notification.

- Select EMAIL DIGEST FOR MY INVOICE APPROVALS checkbox.
- To customize the digest email notifications for invoices on Daily/Weekly basis, select the Daily/Weekly radio buttons.
- On selecting the Daily option, a checkbox appears below it with the text Weekdays Only.
- Monday, Tuesday, Wednesday, Thursday, Friday
- On selecting the Weekly radio button, a dropdown is visible where the user has an option to select on which day of the week a user wants to receive the Digest emails.
- On selecting the Daily option, a checkbox appears below it with the text Weekdays Only.
NOTE: Based on preference, email notifications are stopped on Saturday and Sunday. However, Saturdays and Sunday’s emails are stored in the database and emails are sent out on Monday (or the next day based on the preference).
- Click Update.
To configure Digest email ranges
To configure the digest email ranges for Invoices:
- Click on Show Configuration of Ranges hyperlink.
- Expands by displaying the ranges for the breakdown of pending invoices in the digest emails.
- By default, admin sets the Upper Limit and Lower Limit ranges for Pending Invoices by Date Received, Total Cost and Approval Days Left.
- Upper Limit displays in Red color and Lower Limit displays in Green color.
- To reset the values to default, click Reset to Default button.
- To hide the ranges, click Hide Configuration of Ranges hyperlink.


