Applying Taxes to an Invoice
Taxes on fees and expenses are supported in eCounsel. Each detail line on the invoice is identified as taxable or non-taxable, and the taxes are summarized based on taxable fees or taxable expenses at the matter level. If LEDES 1998BI and LEDES2000 files contain tax information, the tax information will be imported into eCounsel along with the other imported information.
When importing both LEDES 1998BI and LEDES 2000 invoices, tax information in these files will be added to eCounsel for a single taxing jurisdiction. When manually creating or editing an invoice, multiple tax jurisdictions may be added, but any changes to the total fees and expenses on the invoice necessitate a manual change to the tax records.
Beginning with Service Pack 12, when manually creating or editing an invoice, multiple tax jurisdictions may be added for the same Tax ID, but any changes to the total fees and expenses on the invoice necessitate a manual change to the tax records. Multiple tax juridictions can be displayed by tax country on the Invoices Summary page.
Viewing Tax Information
Taxes for an invoice can be imported from a LEDES 1998BI or LEDES 2000 invoice file or can be entered manually.
To View Tax Information on an Invoices Summary:
- Open the Invoices module.
- Create an invoice or open an existing invoice.
- If the Always open matters with the summary view open checkbox has been selected for invoice preferences, the Invoices Summary page will open. If not, click the Summary tab to open the page.
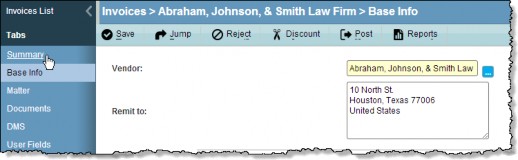
On the Invoices Summary page, tax amounts are displayed at the invoice and matter levels. An indication of whether an invoice line item is taxable is available in the Details area.
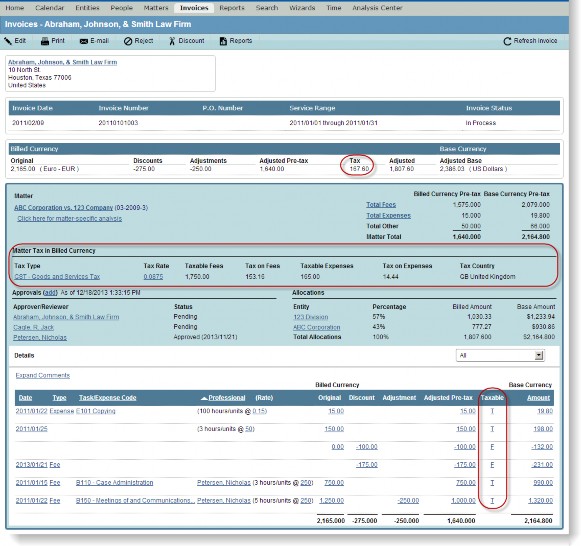
Beginning with Service Pack 12, you can filter taxes by the jurisdiction country.
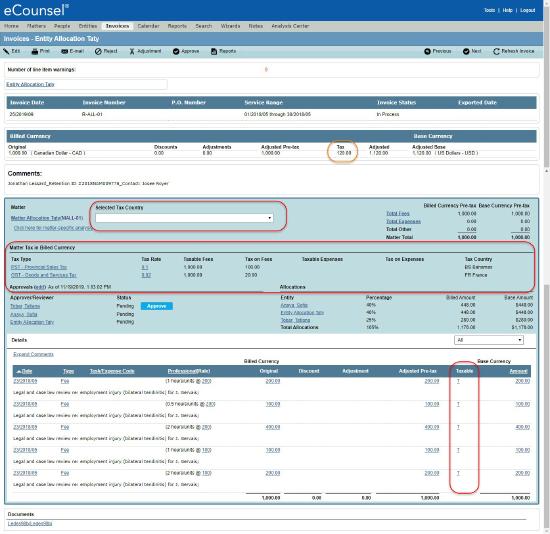
To View Taxes on the Invoices List Page:
On the Invoices List page, add the Total Tax Billed column to the invoices grid.
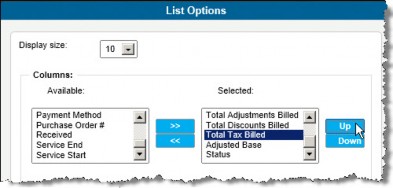
To View Taxes on the Invoices Base Info Tab:
A Total Tax Billed field displays on the Base Info tab that displays the taxes from all line items on all matters.
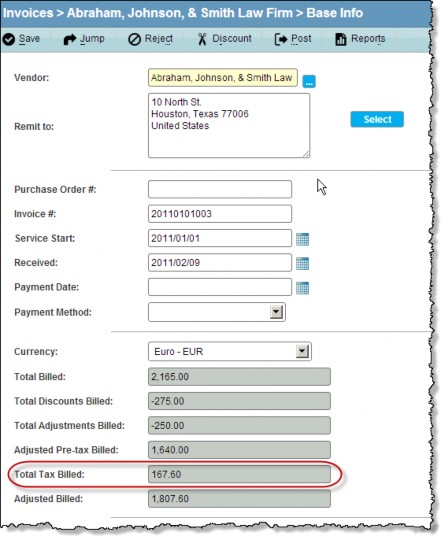
To View Taxes on the Invoices Matter tab:
A Total Tax Billed column displays on the matters grid that displays the taxes apportioned to the matter for all line items that are taxable. In the invoice detail grid, the Taxable field indicates if a line item is taxable.
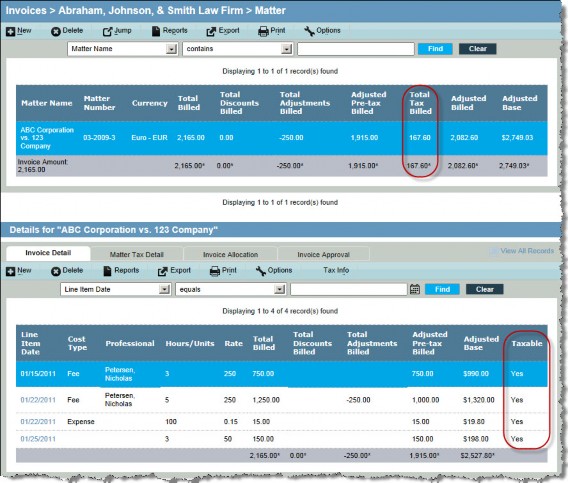
To View Taxes on the Matters Costs tab:
- Open the Matters module.
- Click the Costs tab on the left.
The Total Tax Billed column displays by default on the costs grid.
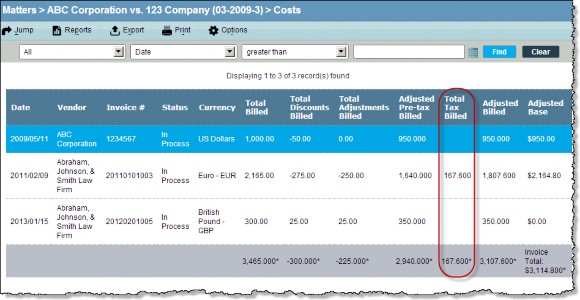
Creating a Tax Jurisdiction Record
Taxes include the tax identifier for the taxing jurisdiction. These records are matter- and line item- specific and can be created from the Invoice Detail subtab on the Matter tab of an invoice.
Multiple tax jurisdictions can be entered using the steps below.
To Create a Tax Jurisdiction Record:
- Create an invoice or open an existing invoice.
- Click the Matter tab.
- On the Invoice Detail subtab in the Details area, select a line item for which the taxes are applicable.
- Click the
 Tax Info button.
Tax Info button.
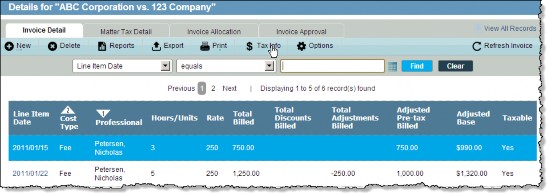
- On the Invoice Detail Taxable List dialog box, click
 New.
New.
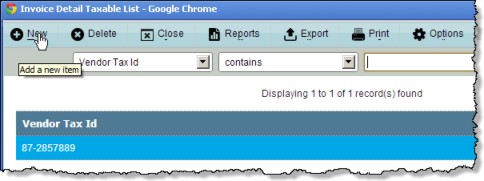
- On the Invoice Detail Taxable dialog box, type the tax identifier for the vendor.
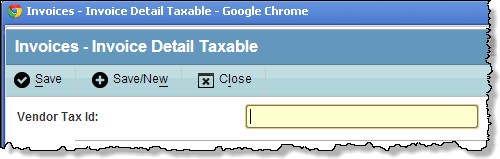
- Click
 Save.
Save.
Repeat these steps for each line item that is taxable. Once the tax information is recorded, the Taxable column for each affected line item will be “Yes”.
Adding Tax Information for a Jurisdiction
Once you have added a tax jurisdiction, you can add tax information for each jurisdiction on the Matter Tax Detail subtab on the Matter tab.
To Create a Tax Detail Record:
- Create an invoice or open an existing invoice.
- Click the Matter tab.
- In the Details area, click on the Matter Tax Detail subtab.
- Click
 New.
New.
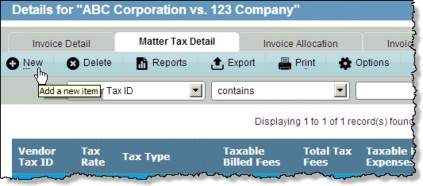
- On the Matter Tax Detail dialog box, select the vendor tax identifier from the menu. Only one tax detail record can be created for each vendor tax identifier.
Beginning with Service Pack 12, multiple tax detail records can be created for each vendor tax identifier. - Select the type of tax for the jurisdiction and the country for which the tax is due.
- Type a percentage rate for the tax in the Rate text box. Enter the number as a decimal number up to 1.0 (for example, a tax of 8.75% would be entered as 0.0875).
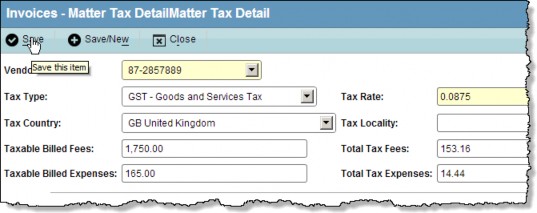
- Enter the following:
- Enter the total of fees that will be taxed (in the currency in which the fees are being billed from the vendor) in the Taxable Billed Fees text box.
- Multiply the Taxable Billed Fees by the Rate, and enter in the Total Tax Fees text box.
- Enter the total of expenses that will be taxed (in the currency in which the expenses are being billed from the vendor) in the Taxable Billed Expenses text box.
- Multiply the Taxable Billed Expenses by the Rate, and enter in the Total Tax Expenses text box.
- Click
 Save.
Save.
Updating Tax Information for a Jurisdiction
If the line item fees or expenses are changed due to adjustments or discounts, you must manually recalculate the taxes on the fees and expenses.
To Modify a Tax Detail Record:
- On the Matter Tax Detail subtab in the Details area for the invoice, select the matter tax detail record to be modified.
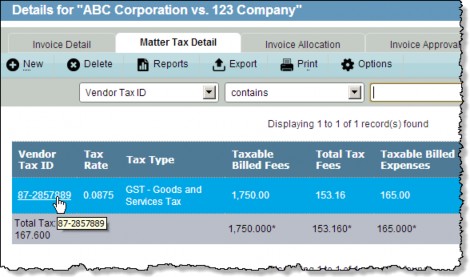
- On the Matter Tax Detail dialog box, change the values for the following if applicable:
- The total of fees that will be taxed (in the currency in which the fees are being billed from the vendor).
- The recalculated total tax on fees.
- The total of expenses that will be taxed (in the currency in which the expenses are being billed from the vendor).
- The recalculated total tax on expenses.
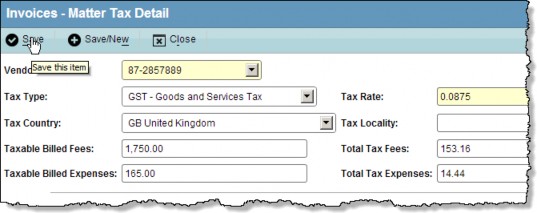
- Click
 Save.
Save.

