Saving and Copying Documents
With Mitratech Office Link, you can save documents and emails to matters in eCounsel or Secretariat without needing to open the Suite application. You can also copy a document or folder in eCounsel or Secretariat to a local machine or network drive. If you are using the Mitratech Office Link Outlook Add-in, the Email Drag-and-Drop option must be enabled by your System Administrator for your specific Suite application.
Saving Documents, Folders, and Emails to a Matter or Entity
Documents, folders, and emails can be saved to a matter or entity by dragging-and-dropping the document to the appropriate folder in the Mitratech Office Link pane or by saving it directly from the open Outlook or Office application.
If your site uses the file server storage option, if you save a file to a matter or entity and a file with that name already exists in that location, the system saves the file in that location with a number appended to the file name. If your site uses the database storage option, file names are not unique.
When using Mitratech Office Link to save emails to eCounsel or Secretariat, emails are saved as .EML files. If the email has multiple or embedded attachments, all the attachments are embedded within the email in eCounsel or Secretariat.
To save an email, folder, or document to a matter or entity using drag-and-drop:
- Open the Microsoft product.
- On the Mitratech Office Link pane, expand the Matters or Entities node and the Most Recently Accessed folder.
- Expand the node for the appropriate matter or entity.
- For matters, the subfolders contain the individual document types for the matter in eCounsel. Beginning with Office Link 3.1.0, the matter name is appended with the matter number in parenthesis.
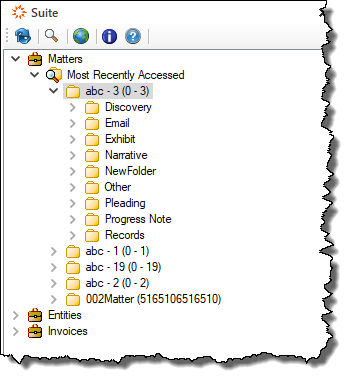
- For entities, the subfolders separate the type and document types according to the Notes/History/Charts tab for the entity in Secretariat.
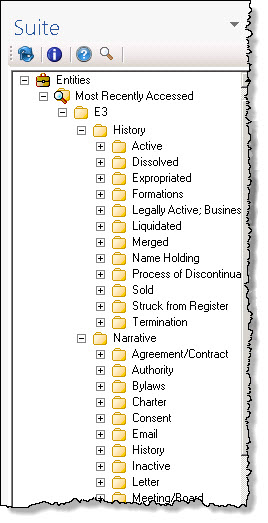
Document Types are configured in the Lookups component of Suite Manager.
- Drag the email, folder, or document into the appropriate document type subfolder. For entities, if you drag the document onto the main folder for the entity, a new folder is created with the same name as the document and the document is saved in this folder. However, you cannot drag a document onto the main folder for a matter.
- The document, folder, or email now appears in Suite:
- For matters, the document appears on the Documents tab for the matter in eCounsel.
- For entities, the document now appears on the Notes/History/Charts tab for the entity in Secretariat.
If you are using the Mitratech Office Link Office Add-in, you can save an open document to a matter or entity.
To save an open document to a matter or entity:
- On the Suite tab on the ribbon, click Save to Suite.
- In the dialog box, expand the Matters or Entity node and the Most Recently Accessed folder.
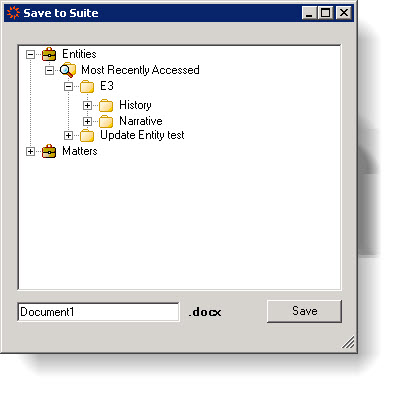
Or if the matter or entity is not in your most recently accessed list, search for the matter or entity using the search criteria at the top of the Save to Suite dialog box.
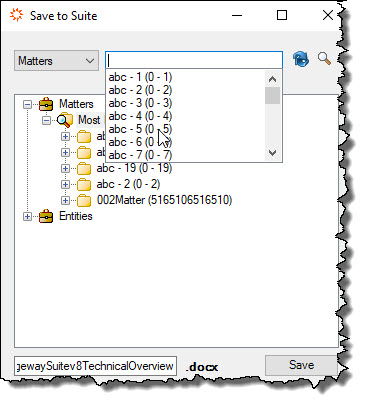
After finding the matter or entity to which to save the file, click on the matter or entity and it will be added to the top of the list after the Matters or Entities list is refreshed.
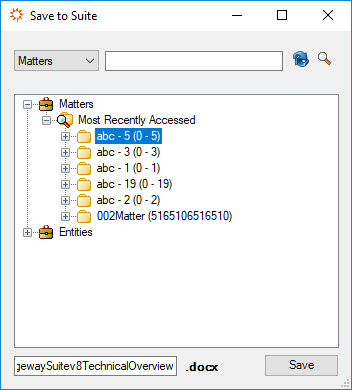
- Expand the node for the appropriate matter or entity.
- For matters, the subfolders contain the individual document types for the matter in eCounsel.
- For entities, the subfolders separate the type and document types for the entity in Secretariat.
Document Types are configured in the Lookups component of Suite Manager.
- Click the appropriate document type folder, name the document, and click Save. The document now appears in eCounsel or Secretariat.
To copy a document from one matter and save it to another:
- On the Mitratech Office Link pane in Outlook, locate the file that you want to copy.
- In the lower portion of the pane, right-click the file and select Copy.
- Browse the destination folder, right-click the folder and select Paste.
- This functionality is only available in the add-in for Outlook.
If you cannot save a document or email to a matter:
- Verify that you are saving the document in a document type subfolder for the specific matter; you cannot save files in the Matter folder or the folder for the specific matter.
- Verify that you have Write access to the matter in eCounsel; you cannot attach a file to a matter if you have read-only access to that matter.
- Verify that the document type is not read-only.
If you cannot save a document or email in the document type subfolder for an entity:
- Verify that you have Write access to the entity in Secretariat; you cannot attach a file to an entity if you have read-only access to that entity.
- Verify that the document type is not read-only.
Copying a Document from a Matter or Entity
With the Mitratech Office Link Outlook Add-in, documents can be copied from a matter or entity to a local or network drive in a number of ways:
- Drag-and-drop the document from the Mitratech Office Link pane to the new location. In some instances, you might need to drag-and-drop the document twice in order to save it.
- Right-click the document in the Mitratech Office Link pane and select Save
- Open the document from the Mitratech Office Link pane and save it using its native application
This functionality is only available in the add-in for Outlook; it is not available in the add-in for Office.

