Searching The PolicyHub Document Library
You can search through your PolicyHub Document Library to find documents by:
- using the Search by text facility to find Documents containing specified words
- searching for documents which have the specified file name
- searching for documents which have the specified revision description
- searching for documents which have the specified source
- searching for the date the document was added to the system (before it was sent to you).
 Note: Tests and Questionnaires are not returned in search results because they are not stored in the Document Library.
Note: Tests and Questionnaires are not returned in search results because they are not stored in the Document Library.
You can search through your Document Library for any words, except for words on the exception list, see “Text Search Exception List” for more information.
 Note: If another version of a previously published document is sent to you, only the latest published revision is stored in your PolicyHub® Document Library.
Note: If another version of a previously published document is sent to you, only the latest published revision is stored in your PolicyHub® Document Library.
Search For Word In Documents
You can search through your Library to find items containing specified words.

Enter the text for which you want to search. You must enter at least two alphanumeric characters (letters a‐z and numbers 1‐9). Some symbols such as ( * and ‐ are ignored, as are single letters and numbers. Therefore, the following searches are not valid:
- 1
- a
- (a)
- a.
The most accurate results are obtained by searching for whole words. For example, enter company car in the search text box to search the contents of all the Document in the Library for the words company or car.
Select Search selected folder only to search the currently selected folder only. Leave this option clear to search all the folders in the Library.
To start the search, click on the Search button.
The search results page will display all the Documents which contain either or both the words company and car.
Advanced search options allow you to specify the file name, author or date the item was added to the Library. See “Advanced Search Options”.
 Note: You can search through your Library for any words, except for words on the exception list. See “Text Search Exception List” for more information.
Note: You can search through your Library for any words, except for words on the exception list. See “Text Search Exception List” for more information.
Advanced Search Options
You can search for documents by file name, description, source and/or publication date. Click the Advanced Search Options text to display these search options.
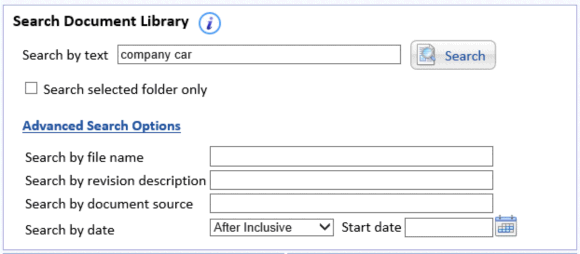
Search By Name, Revision Description Or Source
You can search for documents by words in the file name, revision description and source fields. No words or symbols are ignored in the advanced search options and words are searched for exactly as entered. For example, entering Mitratech Software will find Mitratech Software Policy but not Mitratech Company Software Policy. Enter part or all of the text in the text boxes.
- Search by file name – the name of the document you are searching for.
- Search by revision description – the description given to the document before it was Published.
- Search by document source – the information entered in the Source field of the file before it was Published.
Select the Search selected folder only tick box to limit your search to a single folder, if required. To start the search, click on the Search button.
Search By Date
You can search for documents by creation date. The creation date is when the Document was added to the system, before it was sent to you.
Select the Search by date drop‐down list and select:
- After inclusive – to search for documents created on or after the selected date.
- Before inclusive – to search for documents created on or before the selected date.
- Between inclusive – to search for documents created on or between the selected dates. Select None to disable the Date search option.
Select the Search selected folder only tick box to limit your search to a single folder, if required.
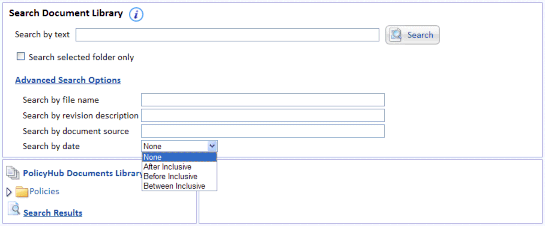
Click on the start date’s calendar and select the required Year, Month and Date.
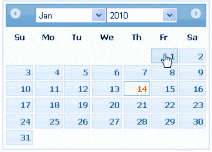
 Note: Use the < and > symbols on the left and right of the displayed Month and Year to change the currently displayed Month and Year, as required.
Note: Use the < and > symbols on the left and right of the displayed Month and Year to change the currently displayed Month and Year, as required.
If you selected Between, click on the end date’s calendar and select the required End: Year, Month and Date.
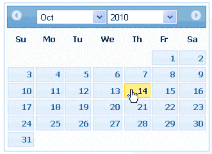
 Note: Use the < and > symbols on the left and right of the displayed Month and Year to change the currently displayed Month and Year, as required.
Note: Use the < and > symbols on the left and right of the displayed Month and Year to change the currently displayed Month and Year, as required.
Once the Start date and End date have been selected (if appropriate), to start the search, click on the Search button.
The search results are displayed in the search results folder.
Search Results
To see the search results, click on the Search results text. You can click on a folder to view the contents of the folder, then click on the Search results text to return to the list of search results.
- Document Name – the name of the Document.
- Revision Description – the description given to the latest revision of the Document which was sent to you.
- Creation Date – the date the revision was added to the system.
Click the Locate text to open the folder in which the selected Document is stored. Click the View Document button to open the selected Document for viewing.

