Report Wizard
Introduction
Many Incident reports are provided. However, users can access the data via other report writers such as Crystal Reports. It is imperative that the user does not employ any tool that is able to update data in the database as this might compromise the database integrity. All report tools must use read-only access.
You can display reports on the screen (rather than send them to a printer) and, where possible, drill-down. When you have displayed a report in the Report Wizard, and want to see more details of any Incident or Action listed in the report, you can click on the row to open up the form that manages the Incident or Action.
There are a number of ways to print reports. You can specify, select, view and print the list of Incidents using the Report Wizard or from various points in the system. The Report Wizard contains reports based upon the Incidents selected using the search screen.
Incident Search And Display
Determine the data you want displayed on the screen via the search filter. Then decide which columns you want displayed on the screen via the search layouts. Finally, you can set the order you want the data displayed on the screen by clicking on the column headings.
After displaying the records, you can:
- Print as displayed (you may need to select landscape mode to fit all columns on the page).
- Print to a PDF driver (pseudo printer) so you can distribute the report to others in PDF format.
- Use the Report Wizard to get pre-formatted reports (recommended).
Report Wizard
After filtering your data, select Report Wizard and then select the report format.
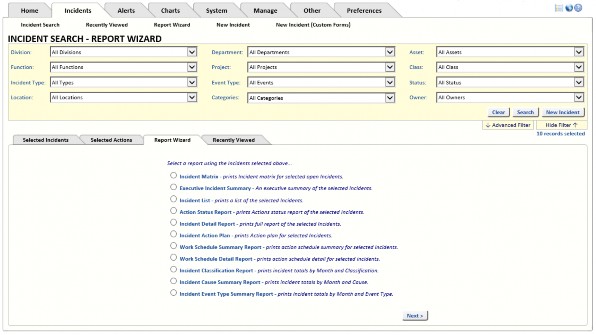
Report Wizard Overview
Most reports start with a page where you select the columns you want included and the order of the columns in the report.
The next page (if any) will normally allow you to enter a sort order. In some reports, you can also select how you want to group the report, but be careful that the grouping of a report will take more time to process and requires ample server memory. If the report is not displayed in about a minute, check with your IT support to make sure the server has at least 4 GB of memory.
Some reports that drill down to the Action level will also give you a third page where you can select the columns related to the Actions. Sorting and grouping is not available at this level.
When you get to the last page (just before printing) a System Administrator should see the following options on two reports (Executive Incident Summary Report and Action Status Report). The Group by Incident button allows duplicate Incidents to be hidden in the reports.

If you have administrator privileges, you will see the Set Report Defaults button. This button makes the currently selected options the default options for the selected report.
The Back button takes you back one page.
The Report List button takes you back to the Report Wizard page.
If you have an active pop-up blocker on your browser and do not want to change it, ask your System Administrator to clear the option Show reports in new window in System Settings. Then all reports will be displayed in the same window rather than being displayed in a new window.
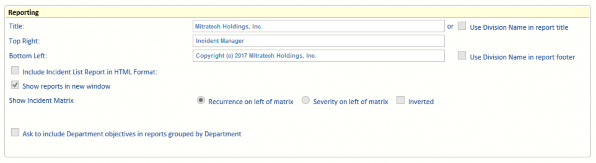
If you are grouping reports by Department and you want to append Department objectives to the Department name, ask the System Administrator to select the Ask to include Department objectives in reports grouped by Department option. You will then be given the option to select the option Append objectives to group name when grouping by Department.
When Print in landscape is selected, the printer will default to landscape mode. This option is not available on all Reports.
The Save Report Template button is displayed only if you have permissions to save the report for others to select and use. Only the Incident List Report has this option. See “Template Reporting” on page 43.
When Print criteria in header is selected, the report includes your selection criteria in the header of the report.
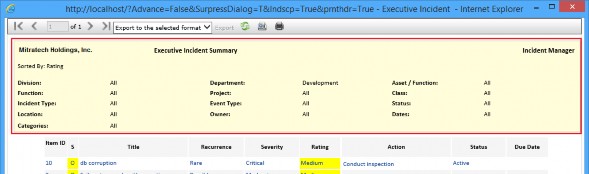
When this option is cleared, the criteria are not shown.

This is useful later when you are trying to remember how you filtered the report.
Incident Matrix
The Incident Matrix is displayed for the selected records (not necessarily for all records). It will exclude Incidents that do not have a status of Open.
If your system is configured to show Severity on the left of the Incident Matrix, then you will see a tick-box that you can enable to print the Severity values with the Incident Matrix.
Be mindful that if you configure to show Severity on the left of the Incident Matrix, the matrix will arrange (and look) differently to having Recurrence on the left of the matrix.
When you click the Print or Export button, you see the Incident Matrix.
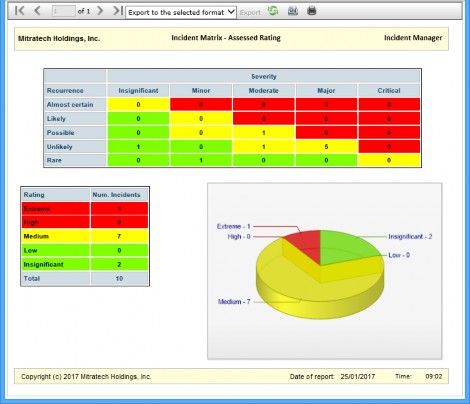
The Incident matrix is displayed with Recurrence levels down the left and Severity levels across the top giving the Incident counts at the intersections. There is also a small table at the bottom on the left giving the counts for each rating level, and a pie chart that gives the break-up visually.
Executive Incident Summary Report
The Executive Incident Summary Report gives a quick snapshot of what requires attention. Anything in red needs immediate attention or is overdue.

This is the report most popular with senior executives.
Executive Incident Summary Selections
Select the Incident columns you wish to see on the left side of the Executive Incident Summary Report.
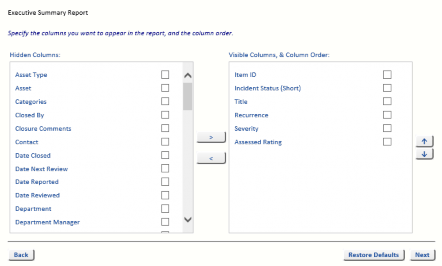
At this point you may determine the order (left to right) of the selected columns.
Then after selecting the report order, select the Action columns you wish to see on the right side of the report.
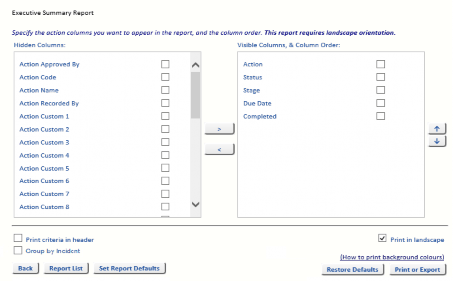
At this point you may determine the order (left to right) of the Action columns.
Incident List Report
Incident List Report is the quickest and easiest way to get a list of selected records. It allows you to select the columns in the printed list, the sort column and the sort order, and the number of Incidents to print.
With Select Standard Report set to New report.
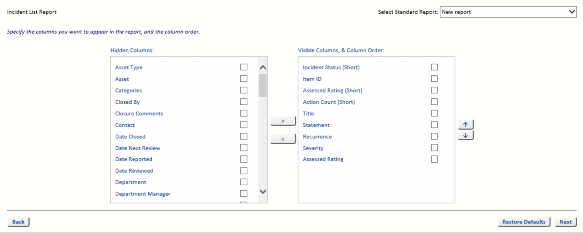
Select the columns you wish to print, and the order (left to right) of the columns.
Select the grouping and sort order in which you wish to print the information. If required, limit the number of incidents to be printed. By selecting the number of records to print, you will be able to print a top Incident report by whichever sort column you specify.
When you click Print or Export you will see the following style of display.
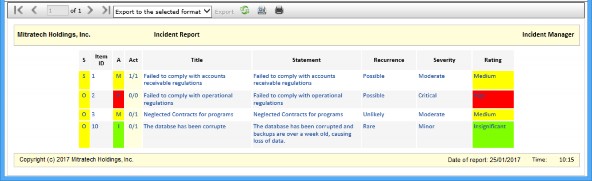
The export options are in the drop-down list:
- Acrobat (PDF file)
- CSV (comma delimited)
- Excel 97-2003 Workbook (.xls)
- Excel Workbook (.xlsx)
- Rich Text Format
- Word Document
To get back to the menu system you will need to use the browser’s Back button.
Action Status Report
The Action Status Report has the same two forms as the Incident List Report to select the Incident columns, report grouping and sort order. In addition, a third form allows you to select the Action columns that will be seen on the report.
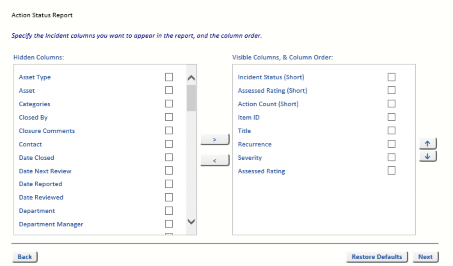
The report may look like this depending on the selections made.
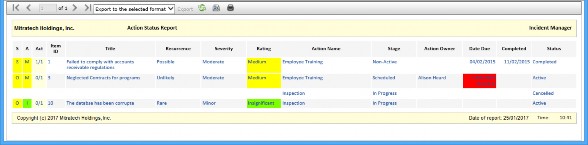
The Action Status Report has an option to print all Incidents even if they do not have Actions.
The Action Status Report column settings are separate to the column settings for the Action List at the top of the Action data entry page.
Incident Detail Report
The Incident Detail Report will print all details for selected Incidents. It allows you to select the sections of the report and the sort column, the sort order and the number of records to print.
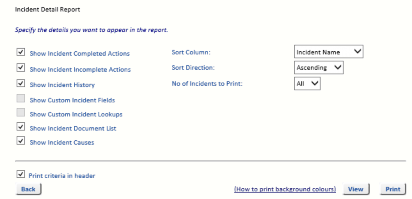
By selecting the number of records to print, you will be able to print a detailed report of the top Incidents sorted by whichever column you select.
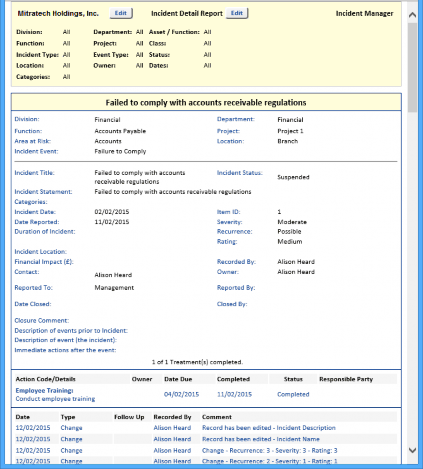
Incident Action Plan
The Incident Action Plan will print summary information for selected Incidents and the planned Actions for those Incidents. It allows you to select the sort column, the sort order, and the number of Incidents to print. This may be the best report to take to a management meeting when discussing budgets or Incident management activities.
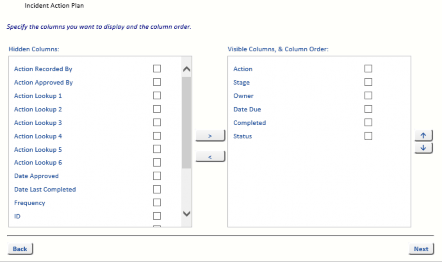
By selecting the number of records to print, you will be able to print an Incident management plan for the top Incidents by whichever sort column you select.
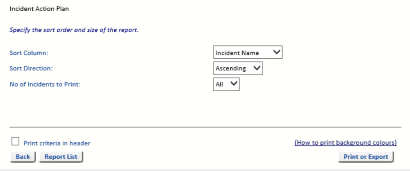
The report shows the Actions for the Incidents.
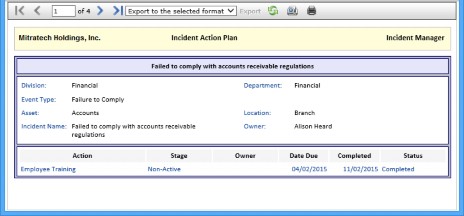
Work Schedule Reports
The Work Schedule reports will print summary or details of Actions for selected Incidents. It allows you to select the Action sort column, the sort order and the number of records to print.
This is the report that a workgroup manager would print to determine how to schedule Incident Actions.
An example Work Schedule Summary report.
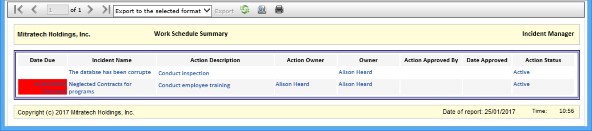
An example Work Schedule report.
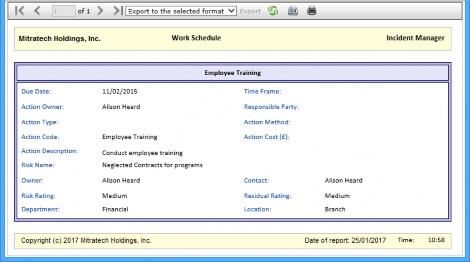
As the Incidents themselves can be filtered by Division, Department, Area/Function, Location and Incident Owner, and then the Actions can be sorted by Action Owner, Responsible Party, Due Date, Action Type, Action Method, a workgroup manager will have a powerful tool with which to schedule Incident Actions.
Note: Work Schedule reports provide data on Open Incidents
Classification/Cause/Event Type Reports
The Incident Classification Report shows the number of Incidents raised for each Classification for each month for the selected date range.
The Incident Cause Summary Report shows the number of Incidents raised for All Causes, or for just the selected Cause for each month for the selected date range.
The Incident Event Type Summary Report shows the number of Incidents raised for each Event Type for each month for the selected date range.
The Incident Classification Report, Incident Cause Summary Report and Incident Event Type Summary Report all use a similar format.

Template Reporting
If the user (normally the Incident Coordinator) has the appropriate permissions, they will be able to save the Incident List Report as a Report Template.
If the user clicks Save Report Template a dialog is opened and they can then name the report for later use.
The report template may later be selected by any user.
There are multiple stages to producing a report, and they are:
- The report filter (what data to include).
- The report layout (report type).
- The report columns.
- The report grouping.
- The report sorting.
With OpRiskControl Incident Manager report templates, the only thing that can be changed by a user is the report filter. The rest of the report is fixed.
Selected Actions
Whenever a search is performed for Incidents, the Actions that relate to those Incidents are available on the Selected Actions tab.
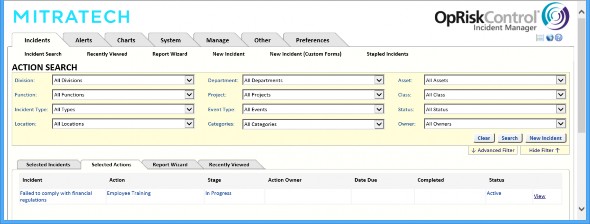
Likewise, if an advanced text search is performed for a keyword in Actions and the results are displayed on the Selected Actions tab, the Incidents that relate to those Actions is available on the Selected Incidents tab.


