Finance Switches
The Finance Switches page within Application Administration | Finance Options allows site administrators and super users to set up rules for use of the Invoice Management in the application as well as caption and control some optional fields.
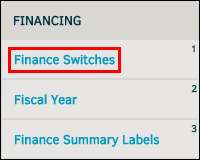
 —Feature is enabled
—Feature is enabled —Feature is disabled
—Feature is disabled
Use the toggle switches to turn a feature "on" or "off."
Edit the amount of days an invoice may be submitted by entering any number in the text box. Click  to save any changes made.
to save any changes made.
Users can submit invoices on closed matters as well as submit expense line items that do not have a timekeeper associated with that line item.
Any admin user can navigate to My Lawtrac > Finance Options tab > Finance Switches and manually set a number of days ranging from 0-366 (0=off). This setting allows user to define the number of days that an invoice can be submitted to Lawtrac on a closed matter.
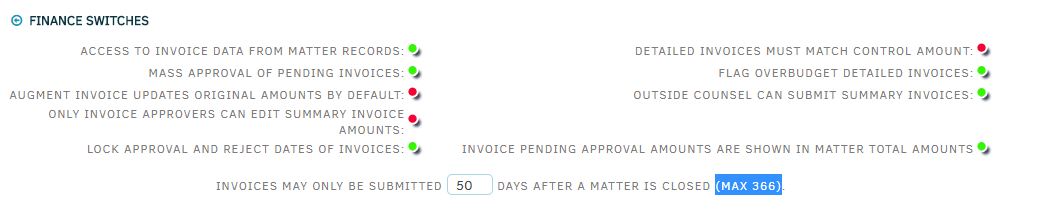
| Switch | Purpose |
| Access To Invoice Data From Matter Records | Turn on or off user access to invoice data from matter records. Invoices are still available in the Finance menu. |
| Mass Approval of Pending Invoices | Turn this function on to be able to approve all pending invoices simultaneously. |
| Augment Invoice Updates Original Amounts by Default | Augmented invoices occur when a user's session is interrupted during input, or when a user needs to continue adding line items to matters rather than simply editing errors. If a user's session is interrupted for any reason, the invoice is reset to its original amount if this function is turned on. |
| Lock Approval and Reject Dates of Invoices | Turn this function off to allow users to manually change approval and rejection dates on invoices. Rejection dates can be added to approved invoices, but do not affect approval outcome if the invoice has already been approved. Changing the rejection or approval date for a pending invoice will label that invoice as rejected or approved. Approval date overrides rejection date. |
| Detailed Invoices Must Match Control Amount | Turn this function on to ensure that all detailed invoices match those control amounts before being submitted. Use this feature if your site is using control amounts for detailed invoices. |
| Flag Over-budget Detailed Invoices | Turn this function on to prompt a warning when any invoice exceeds the firm/vendor’s budget for that matter. |
| Outside Counsel Can Submit Summary Invoices | Turn this function on to give outside counsel the ability to submit summary invoices |
| Invoice Pending Approval Amounts Reflected in Matter Total Amounts | Turn this function on to show all invoice amounts reflected in the sum of the matter record total, even if the invoice is still pending approval. This function also affects pending budgets. Rejected amounts are excluded from the total regardless, but are still displayed in the invoice list with an indicator that shows the invoice has been rejected in the Status column under Invoice List. |
Finance Switches Options
There are 12 standard "Invoice Text Fields" and five optional "Invoice Status Markers" which can be labeled here. The optional fields can be turned enabled and disabled using the radio On/Off button ( /
/ ).
).
To modify the caption for any field, enter text in the text box for that field. Click  to save any changes made.
to save any changes made.
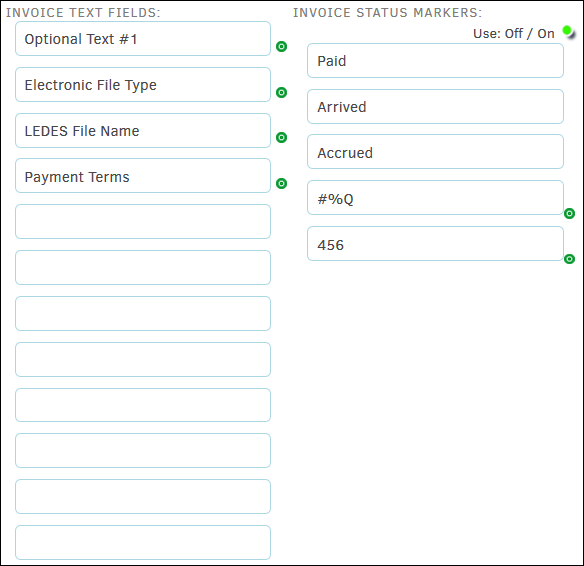
Modify a Finance Caption
- Enter text in the text box for that field.
- Click
 to save any changes.
to save any changes.
Daily Invoice Report
- Set the criteria for which invoices are included in your Daily Invoice Report. The report is sent to the user chosen from the drop-down list.
- Click
 to save any changes made.
to save any changes made.


