Document Control Mass Reassignment - Update Reviewers
Document Control Mass Reassignment - Update Reviewers
The Update Reviewers option for any document has been improvised by adding four new options where the user can 'Remove reviewers', 'Append reviewers', 'Update reviewers' and 'Replace all reviewers' using Mass Reassignment option available in the application.
- Remove reviewers
- Append reviewers
- Update reviewers
- Replace all reviewers
Steps to Update Reviewers:
1. Log in to Integrum Application.
2. Go to Implementation & Operation > System Documentation > Operational Control.
3. Select any document which is in ‘In Review’ status from the list of documents provided and select the Mass Reassignment tab.

4. A new pop-up window appears. Select Update Reviewers. Four new options will be displayed. Select the required option.
The following information provides the details about the options available under the Update Reviewers.
1. Remove Reviewers
If the user selects the “Remove reviewers” option, the system displays multiple employee selection fields underneath. This option removes all selected reviewers from the document workflow.



2. Append reviewers
If the user selects the “Append reviewers” option, the system displays multiple employee selection fields underneath. This option adds the selected/additional reviewers to the document workflow.



3. Update reviewers
If the user selects the “Update reviewers” option, the system replaces the reviewer with the same workflow order.
If the user wants to update 3 documents with reviewers - User A, User B, User C, User D, User E, User F, User G and when the user chooses the "Update reviewers" option, the system should popup 2 employee selection boxes as below.
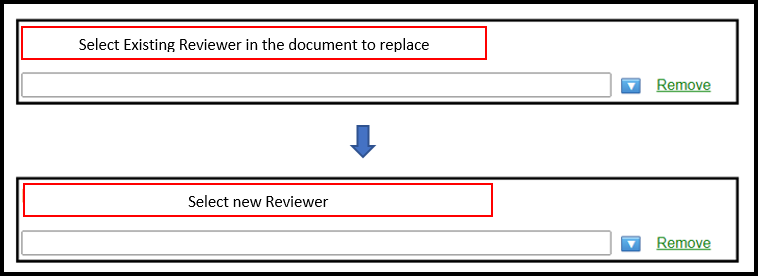
Example - If the user selects User B for the “Select Existing Reviewer in the document to replace” option and then selects User Z for the “Select new Reviewer” option, reviews will be replaced in the document as below
User A -> User Z
New reviewer order in the documents will be User A, User Z, User C, User D, User E, User F, User G
They can also remove reviewers from the list
Example - If the user selects User C for the “Select Existing Reviewer in the document to replace” option and then leaves blank for the “Select new Reviewer” option, the system will remove User C from the document
New reviewer order in the documents will be User A, User Z, User D, User E, User F, User G


4. Replace all reviewers
If the user selects the “Update all reviewers” option, the system shows multiple employee selection fields, the same as the current option. This option will replace all reviewers in the document workflow.




