Zoom Integrator (ZI)
1. What is Zoom Integrator (ZI)?
Zoom Integrator (ZI) is a flat file-based integration utility that transfers data between INSZoom and other applications, such as HR management or other internal systems. ZI enables asynchronous data exchange between the two systems, ensuring that both systems have up-to-date information.
ZI is not a 'real-time' integration where changes immediately reflect between systems. It is a field-to-field data transfer utility that transfers a templatized selection of data (not all data in a system) at predefined intervals.
ZI is a process that involves several stages. The first step is for the Customer to prepare a spreadsheet containing the necessary data. Next, they upload the file to the Import folder on the INSZoom SFTP site. ZI then picks up the file and processes the data according to the configuration. Once the processing is complete, the data is synced to INSZoom and can be accessed through ZI reports for monitoring.
2. What does it offer?
Zoom Integrator enables customers to transfer data relating to the foreign national (client) such as Employer (Company) / Petitioner, Case Status, Visa Information, Immigration Expirations, Passport Information, etc., between INSZoom and other applications.
ZI offers the following values to users:
- Import data from other applications into INSZoom: ZI allows users to import information such as Employee Profile Information, Passport, Education, Visa, etc., from an HR management system, such as Workday, into INSZoom.
- Export data from INSZoom to other applications: Using ZI, users can push information such as Passport, Visa, Case Details etc., from INSZoom to other applications.
- Easy-to-use pre-defined templates: The use of predefined templates makes the process of specifying the data set that needs to sync between INSZoom and other applications straightforward.
3. Getting Started
Zoom Integrator (ZI) involves the following steps:
- The Firm subscribing to the Zoom Integrator (ZI) feature.
- The Firm prepares the source data in the template format supported by ZI.
- The Firm uploading the source data to the Import folder in the INSZoom SFTP.
- ZI's automated scheduler picking the uploaded source data files to be considered for inclusion in the processing queue.
- ZI processing and completing data synchronization to/from INSZoom.
The firm administrator can subscribe to ZI from the subscriptions menu in INSZoom. Alternatively, they can contact the Mitratech Account Management team at immigration.am@mitratech.com from their business email ID requesting subscription to the ZI. The Mitratech Accounts Management team will contact the firm administrator and after executing the contract, the ZI service will be enabled.
Once the ZI service is enabled, the Mitratech Professional Services team will reach out to the firm administrator to understand the specific requirements. This includes data scope, field mapping, template selection, data path, and synchronization schedule.
A flowchart representation of the ZI process is illustrated below:
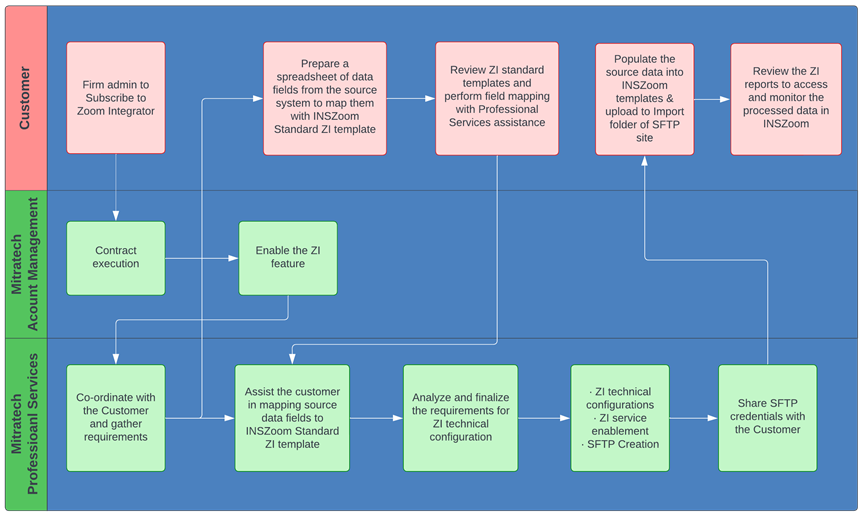
4. Zoom Integrator (ZI) Templates
Zoom Integrator enables to import and export data relating to the foreign national (client) such as Employer (Company) / Petitioner, Case Status, Visa Information, Immigration documents, and Passport Information from/to INSZoom system using pre-defined templates. The template name and descriptions of each of the predefined templates are given below:
Import Data Templates
| ID | Description | Template Filename |
|---|---|---|
| 1 | Import Corporation / Employer Data | company_Details_import_YYYYMMDD.csv |
| 2 | Import Corporation Additional Contacts and Supervisors Data | company_Additional_Contact_import_YYYYMMDD.csv |
| 3 | Import Client / Employee Data | fn_Details_Data_import_YYYYMMDD.csv |
| 4 | Import Client / Employee Expiration Data | fn_expiry_dates_import_YYYYMMDD.csv |
| 5 | Import Client / Employee Visa Data | fn_Visa_Details_import_YYYYMMDD.csv |
| 6 | Import Client / Employee Passport Data | fn_Passport_Details_import_YYYYMMDD.csv |
| 7 | Import Client / Employee Address Data | fn_Address_Details_import_YYYYMMDD.csv |
| 8 | Import Client / Employee Education Data | fn_School_History_import_YYYYMMDD.csv |
| 9 | Import Client / Employee Linked Supervisor Data | fn_Supervisor_Details_import_YYYYMMDD.csv |
| 10 | Import Client / Employee Custom Data | fn_Custom_Data_import_YYYYMMDD.csv |
| 11 | Import Case Based on Configured Petition | case_Details_Data_import_YYYYMMDD.csv |
Note: The 'fn_Details_Data_import' template is currently limited to creating or updating corporate/employment-based client information for a specific EmployerID, and it does not support individual/family-based clients.
Export Data Templates
| ID | Description | Template Filename |
|---|---|---|
| 1 | Export Corporation / Employer Data | corporation_details_export_YYYYMMDDHHMM.csv |
| 2 | Export Client / Employee Data | client_details_export_YYYYMMDDHHMM.csv |
| 3 | Export Client / Employee Expiration Data | fn_immig_doc_details_export_YYYYMMDDHHMM.csv |
| 4 | Export Client / Employee Visa Data | fn_visa_details_export_YYYYMMDDHHMM.csv |
| 5 | Export Client / Employee Passport Data | fn_passport_details_export_YYYYMMDDHHMM.csv |
| 6 | Export Client / Employee Case Data | fn_case_details_export_YYYYMMDDHHMM.csv |
| 7 | Export Petition Reference Data | petition_details_export_YYYYMMDDHHMM.csv |
| 8 | Export Case Manager Data | case_manager_details_export_YYYYMMDDHHMM.csv |
5. Preparing Source Data
To prepare the source data, populate the relevant information in the template format supported by ZI. This may involve entering data, such as names, addresses, dates, and other required details in the ZI process.
Here are important considerations for preparing the source data:
- The customer must have an Active ‘Zoom Integrator’ subscription to gain access to a secure FTP-folder where the customer can upload their source data files.
- The Customer is responsible for populating data in the templates and transferring them via SFTP secure folder stored by INSZoom.
- If exporting data fields from the source system, review the available standard ZI templates and map the source data fields with INSZoom fields. Customers may also reach out to Mitratech Professional Services to get assistance while they perform a thorough field-to-field mapping of the source with the INSZoom fields. After the mapping exercise is completed, the Customer shall upload the prepared spreadsheet to the SFTP Import folder.
- The guidelines for field mapping of all fields in scope for all supported Import templates can be found in the Zoom Integrator (ZI) Field Mapping Document V1.1.xlsx
- For Case Details Import template, reach out to Professional Services to obtain the 'PetID' from the Knowledge base.
- Match the source data with related Knowledge Base (KB) configurations to ensure proper mapping and processing by ZI. Review and align the source data with the appropriate KB configurations before initiating the ZI process.
- To ensure accurate data mapping and processing in the ZI, it is essential to match the source data with the corresponding KB configurations, such as the 'VisaType' field in fn_Visa_Details_import for successful syncing to INSZoom.
- Only populate the source data files with records that need to be updated in INSZoom. Avoid including records that don't require updates or have been previously processed, as this may impact ZI's processing capacity and delay data synchronization.
- Currently, INSZoom supports only 256 countries for the Import templates. Please ensure you download the list Country List.xlsx and populate only the supported country values while preparing the spreadsheet.
Zoom No Update:
By design, a field with a blank value in the source data will overwrite the existing value (if any) for the mapped field in INSZoom.
If the Firm intends to retain the existing value for a field in INSZoom, they may use the keyword, ''Zoom No Update'' in place of the blank value in the source field. This will ensure the existing value in INSZoom is not overwritten by the ZI processing.
This feature is supported only for the Import data templates and to enable this feature Customers can reach out to Professional Services while defining ZI requirements.
6. Uploading Source Data to INSZoom
Uploading the spreadsheet to the INSZoom SFTP involves transferring the file from the Customer's computer to the designated Import folder on the INSZoom SFTP site. This can be done using an FTP client provided by INSZoom. Once uploaded, the file will be available for ZI processing. It is important to ensure the file is saved in a compatible format and that the upload process is completed successfully to avoid any issues during the ZI process.
- Source data file formats will be .CSV and the structure (column order) will not change. All source data files must conform to the naming convention of the specific template selected and include the file upload date. The format of the source data file name should be fn_Custom_Data_import_YYYYMMDD.csv (example-fn_Custom_Data_import_20230120.csv).
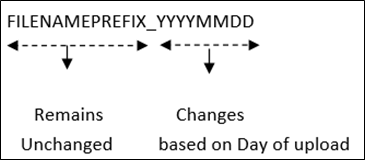
- Source data files must be uploaded to the SFTP-folder before 2 a.m. Pacific Time. The estimated completion time for the ZI sync depends on various factors, such as the volume of data in the source file, the number of pending files in the processing queue, and other relevant considerations. Users will need to access INSZoom to confirm the status of the data import.
- The Customer must upload the files only to the Import folder.
- ZI processes data against a single source of truth. Firm Admin is responsible for collating the data from different sources (from their Corporate customers) and uploading it to an INSZoom secure SFTP folder for processing.
Note: To enable Mitratech to provide supportive assistance, customers are requested to report any incidents or support requests related to a specific ZI transaction within 90 days from the date of the transaction. Mitratech will not be able to provide support for ZI transactions older than 90 days.
7. Zoom Integrator (ZI) Reports
Firms subscribed to the ZI, may utilize ZI reports to track the status of executing data transfer tasks as well as pending tasks.
To access ZI reports, follow these steps:
- From the Main Menu, hover over "Reports" and click "Reports 1.0".
- Select "Zoom Integrator Reports" from the available options.
- A new window will open, displaying Zoom Integrator Reports specific to your organization.
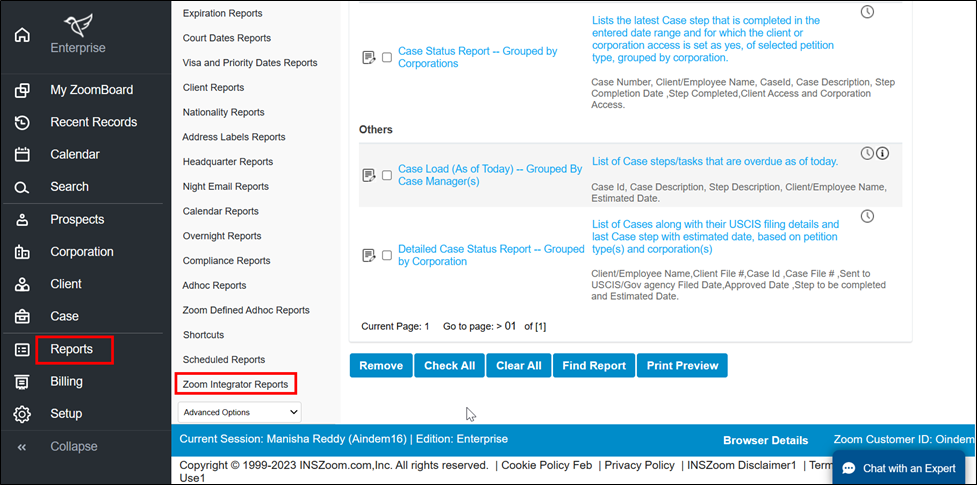
In the "ZI Reports" section, the first tab is labeled "Need Attention". This tab displays a table containing transactions that encountered issues during execution. The status of these files can be categorized as follows:
- Interrupted: This status indicates that the ZI run failed to complete successfully.
- Incomplete: Files or records within the files may have encountered errors, resulting in an incomplete data transfer.
Note: The "Need Attention" tab provides a summary of transactions that require further attention and investigation due to these issues.
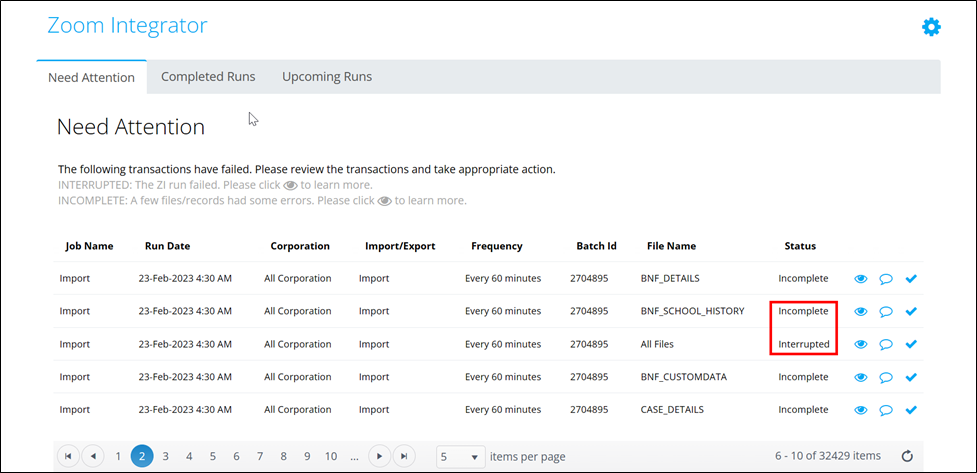
On this page, you can perform various actions using the following icons/buttons:
- Review error - By clicking on the 'eye' icon, you can access more details about the failed transactions. A pop-up will appear, providing information about the errors and the specific files or records that failed during execution.
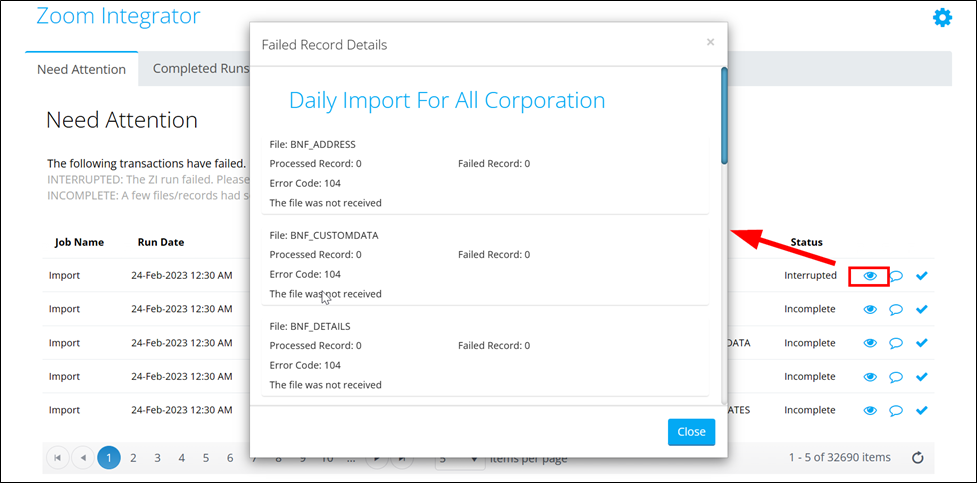
- Add Comment - You can add custom comments for each record in the table. This feature allows you to capture failure reason or actions taken.
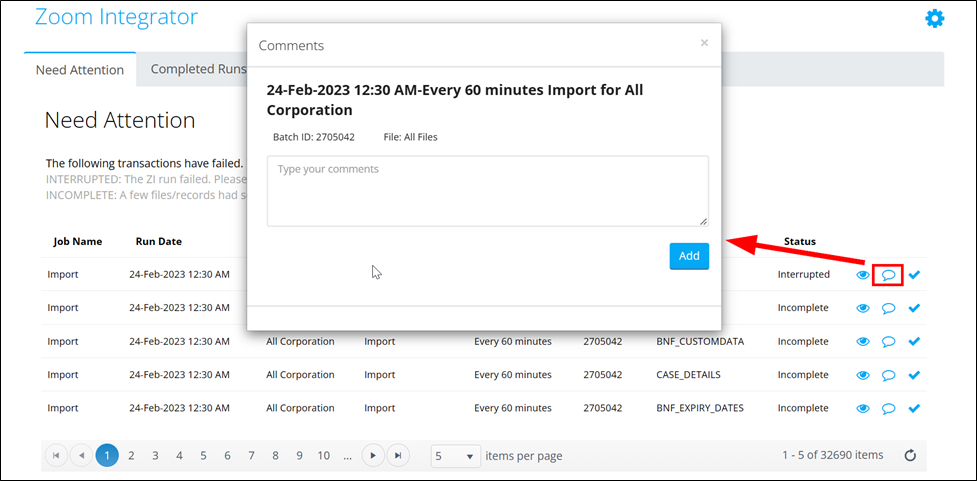
- Acknowledge Record - The checkmark icon allows you to acknowledge a record. When you acknowledge a record, it will be removed from the 'Need Attention' list.
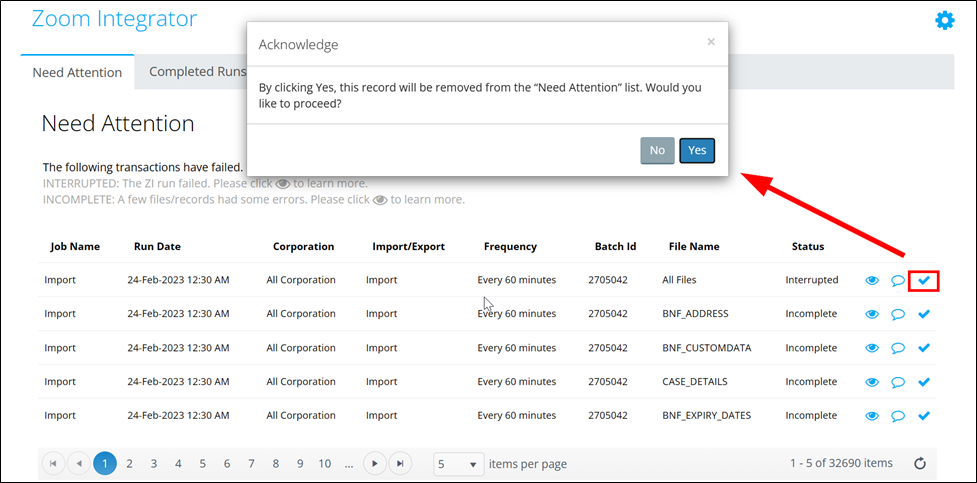
 Additionally, there are two other tabs on the ZI Reports page:
Additionally, there are two other tabs on the ZI Reports page:
C. Completed Runs: This tab provides details of all the scheduled jobs that have been completed.

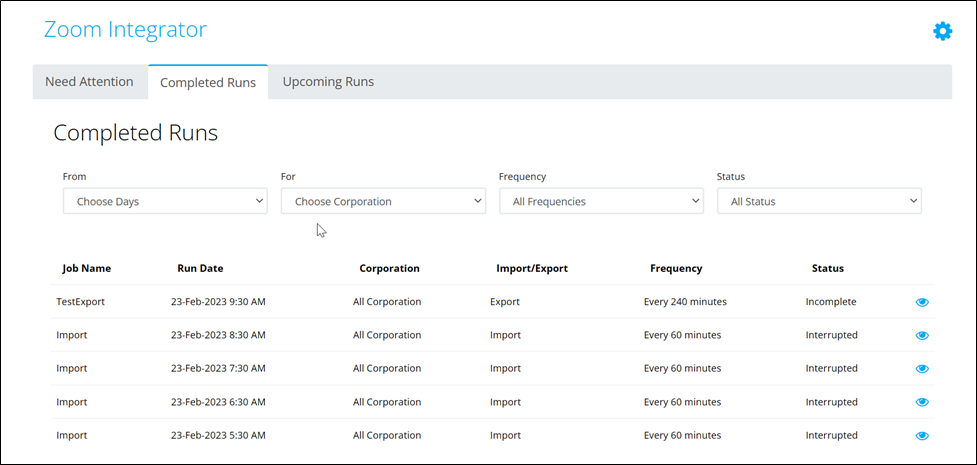
By clicking on the eye icon next to each job, you can access the Job Status Report, which includes information such as the start and end dates of the job.

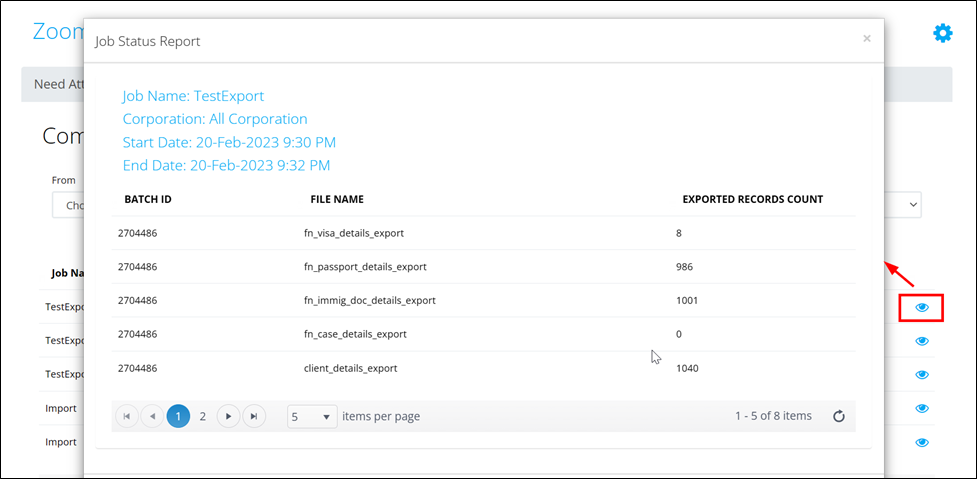
D. Upcoming Runs: This tab displays details of all the jobs that are scheduled to be executed.
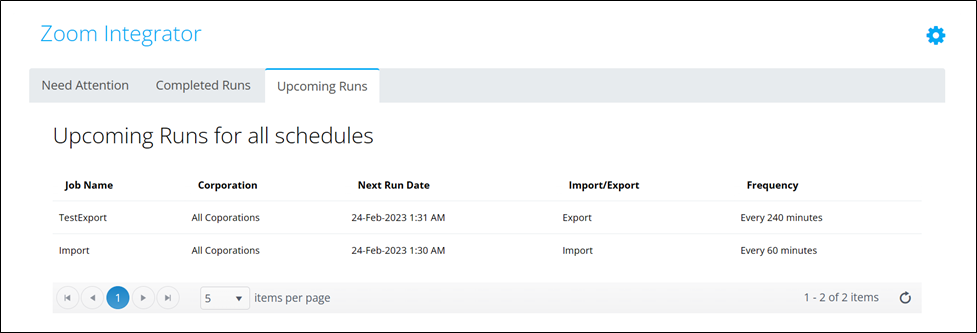
To access additional functionalities, you can click on the gear icon located on the top right of the page. From there, you can select 'Setup' or 'Billing':
- Setup - This page lists all the tasks set up for the Firm to run at scheduled intervals. By clicking on the eye icon next to each record, you can view the details of the configured job.
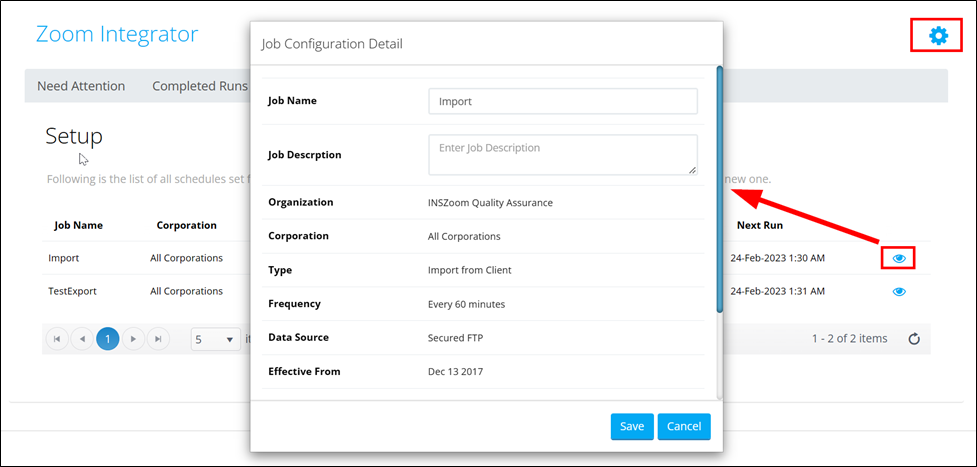
- Billing - This page provides details of the allowed limit of records to be processed for the organization. It includes information on all the jobs set up for the firm, including job name, job type, and the number of records processed.
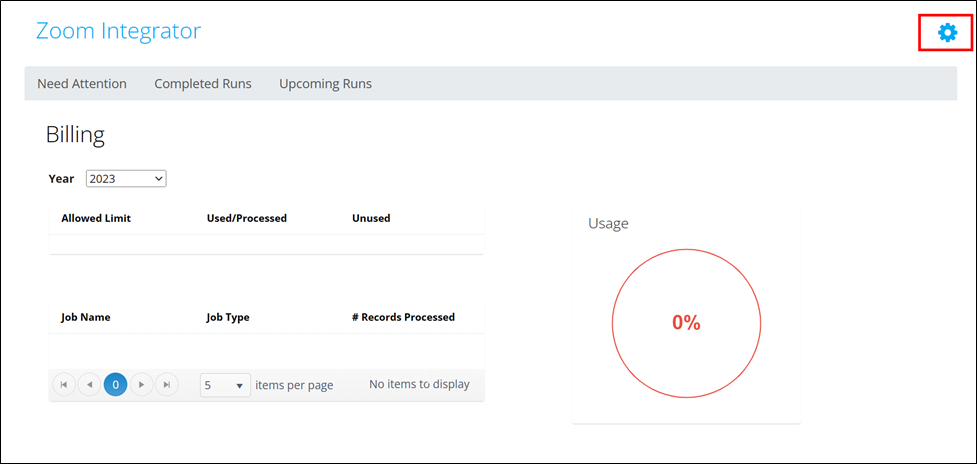
------------------------------------------------------------------------------------------------------------End of the article--------------------------------------------------------------------------------------------

