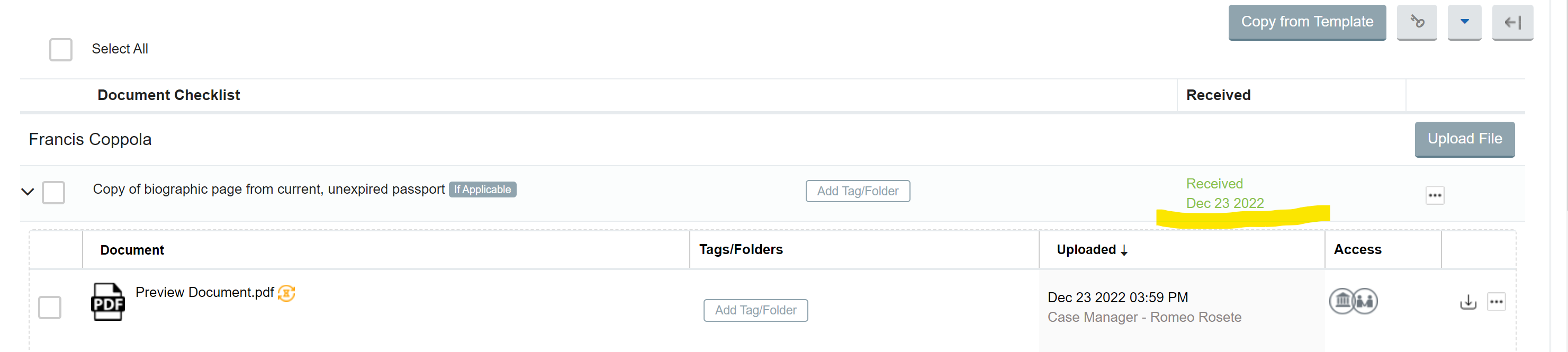INSZoom - Linking Documents and Images to the Docs Check List
This article will guide you with the instructions for adding uploaded items to the docs check list.
Linking Documents and Images to the Docs Check List
If you incorporate the Docs Check List into your workflow, it's essential to verify that all items are marked as "Received" prior to submitting the petition.
- From the Case Info page, select 'Docs Check List' from the sub-menu. In this example, two items on our checklist have not been marked as received.
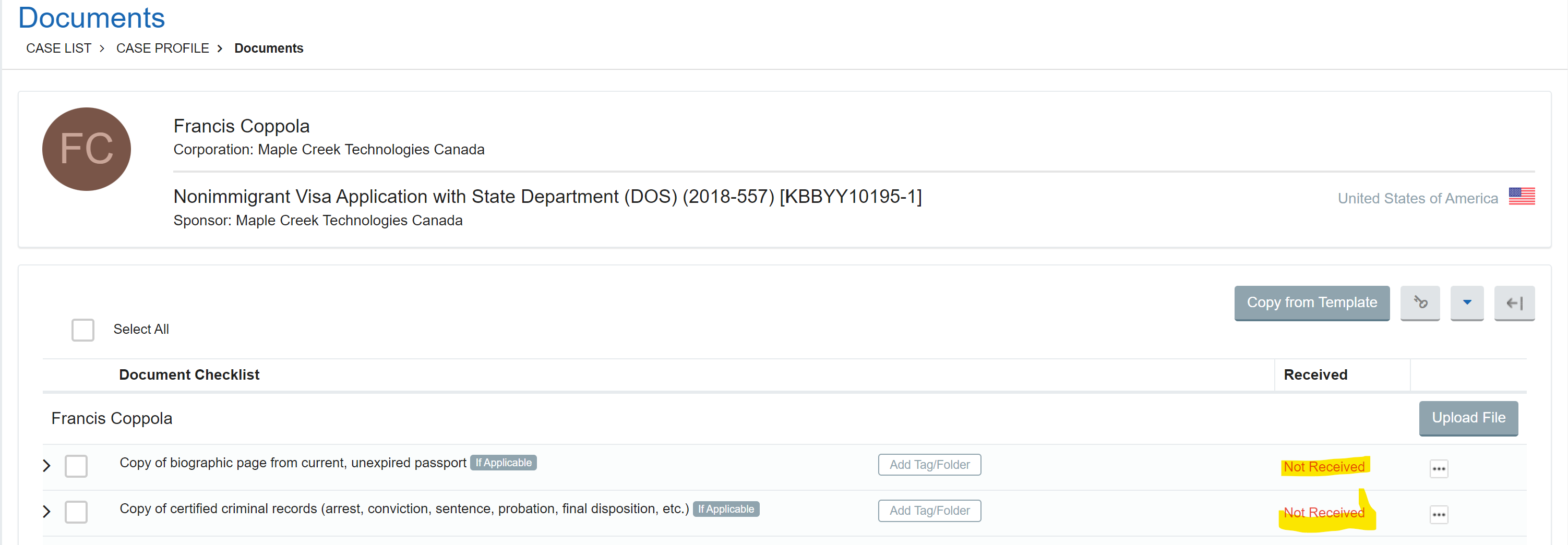
- Check the box and click the Upload File icon to the right of a line item.

- A new pop-up renders. Choose the checklist and click 'Upload'.
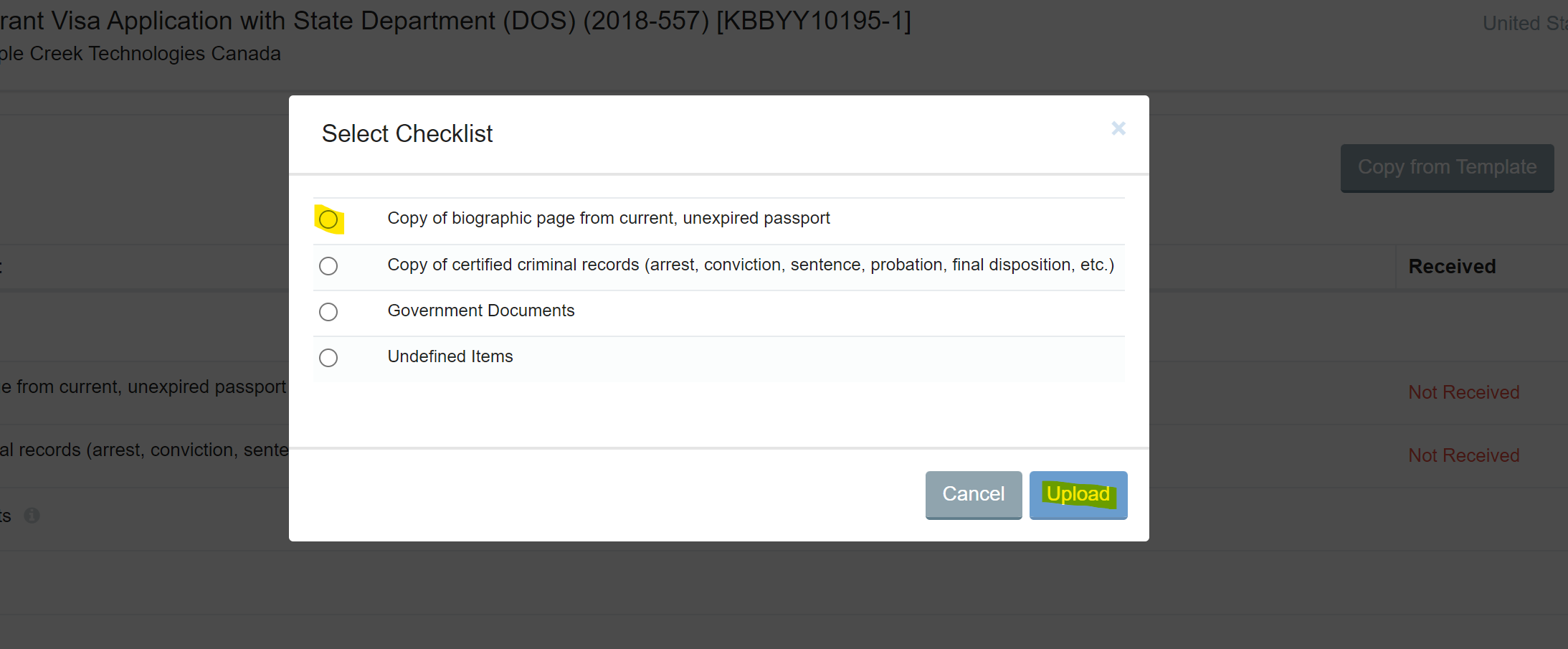
- An Upload Documents pop-up renders. Enter a description, select a folder, and browse for the document.
- Click 'Upload'.

- The page will refresh, showing the line item in 'Received' status with the uploaded date.