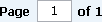Twain Scanner
This chapter describes the Scanning options available on systems which have been licensed and configured to use Twain scanners.
Licence required: Scanning requires a licence. If you do not see the options described here, contact support@mitratech.com about purchasing a licence.
Using Twain Scanners from Indexing Studio
When to use Batch Settings, Collate and Barcode Separation
Batch Settings, Collate and Barcode Separators can be used to ensure scanned documents are not stored as a single scanned document.
Batch Settings
Use Batch Settings when you want:
- to use a specific DataStore®DSX separator sheet to define document boundaries.
- to search for a specific barcode value to define document boundaries.
- the scanned documents to be assigned to a specific Data Definition.
- the scanned images rotated.
Collate
Use Collate when you simply want each document to be a fixed number of pages long.
Barcode Separation
Use Barcode Separation when you want the detection of any of the ten pre-defined DataStore®DSX Job Separator pages (see “Open Job Separators”) to define a document boundary.
Scanning Ribbon Buttons
When the Scanning tab is selected, the Scanning ribbon is displayed.

Click on a button on the Scanning ribbon graphic above to go to the relevant topic.
Scan
Acquire Images
Click to open the application for the connected Twain scanner. Use the options provided to scan the required images. Refer to the documentation provided with your scanner for more information.
Available Devices
The names of the available Twain devices are listed. A different scanner can be selected by clicking the scanner name to display a drop-down list of configured scanners. Select the scanner you want to use from the list.

Batch Settings
Batch Settings are used to collate documents based on job separator values or a barcode value.
The name of the active batch setting is displayed in the text box. A different batch setting can be selected by clicking the batch setting name to display a drop-down list of configured batch settings. Select the batch setting you want to use from the drop-down list or None if you do not want to use batch settings.
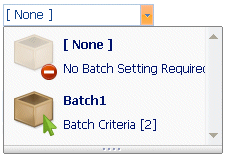
Add Batch Setting
Click the Add Batch Setting button to open the Batch Setting window.

The Batch Setting window is displayed. Enter a name for the new Batch Setting.
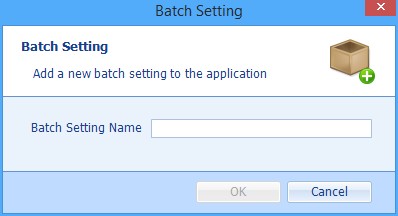
Click OK to save the Batch Setting name and configure the Batch settings or Cancel to exit without creating a new Batch setting. If you enter a name which is already in use, you see the following warning.
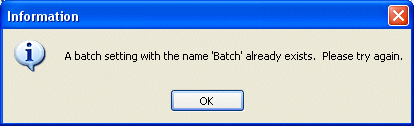
Enter a different name for the new Batch Setting and click OK. The Batch Setting Window is opened.
Batch Settings Window
The Batch Setting window enables you to select a Batch Setting, edit an existing Batch Setting or create a new Batch Setting.
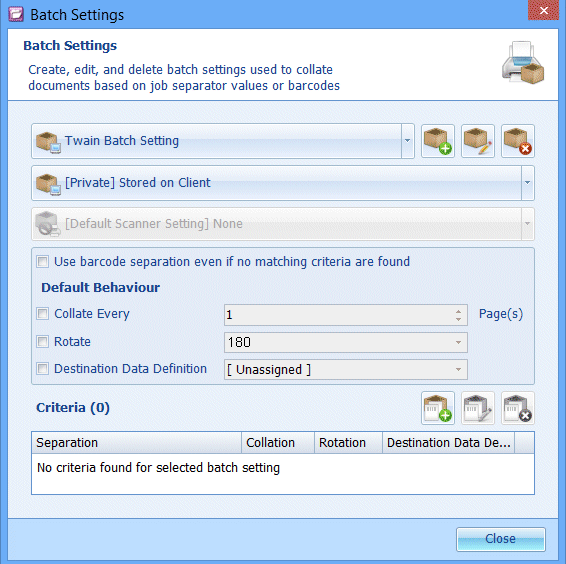
The Batch Setting you are creating is shown (Twain Batch Setting in the above example).
The Batch Settings for a Twain scanner are described in Table 208.
Table 208. Terminology: Batch Settings For A Twain Scanner
|
Term |
Meaning |
|---|---|
|
Batch setting name |
The batch setting is displayed. Click the button with a + icon to create a new batch setting. Click the button with a pencil icon to edit the name of the batch setting. Click the button with a x icon to delete the batch setting. |
|
Private or Public |
Select whether the current batch setting will be Public or Private. [Private] Stored on Client – the batch setting can be used on the current client machine only. [Public] Stored on Server – all Indexing Studio users can use the batch setting, regardless of the client machine they use to run Indexing Studio (as long as they are accessing the same DataStoreDSX Server). |
|
Default Scanner Setting |
This option is not available for Twain scanners. |
|
Use barcode separation even if no matching criteria is found |
When selected, the Behaviour settings (see Table 209) are applied, even when no matching barcode or Job Separator is found. |
|
Default Behaviour |
|
|
Collate Every |
When no criteria are matched, sets the number of pages which are grouped together as a single document. |
|
Rotate |
When no criteria are matched, 90 – Rotate the next scanned page 90° clockwise 180 – Rotate the next scanned page 180° clockwise -90 – Rotate the next scanned page 90° anticlockwise |
|
Destination Data Definition |
When no criteria are matched, [ Unassigned ] – No Data Definition is assigned to the Criteria. OR Select a Data Definition from the drop-down list. This Data Definition is then assigned to the Criteria. |
Click the Add Criteria button to define the Criteria for the Batch Setting.
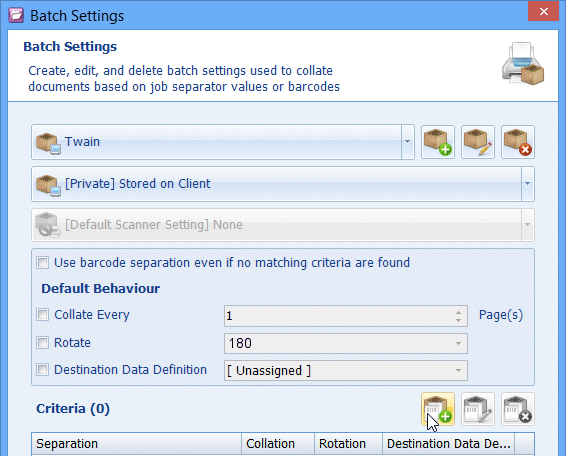
The Batch Criteria window is displayed.
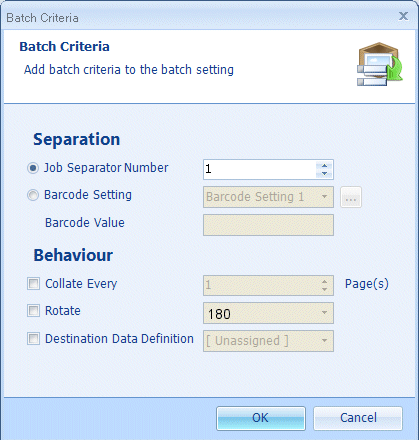
The Batch Criteria settings are described in Table 209.
Table 209. Terminology: Batch Criteria
|
Term |
Meaning |
||
|---|---|---|---|
|
Separation |
|||
|
Job Separator Number |
Enter the DataStore®DSX Job Separator page being used for this Criteria. See “Open Job Separators” for information on how to print DataStore®DSX job separator sheets. Range 1–10. See example below.
|
||
|
Barcode Setting |
Select Barcode Settings and either select a named barcode setting from the drop-down list, or click the … (ellipsis) button to open the Barcode Manager window. See “Barcode Manager”. The Barcode Settings are used to define the Separators for the scanned pages. When the defined Barcode Settings are found, the next sheet is the first page of a new document. |
||
|
Barcode Value |
Enter the Barcode Value for which you want the scanner to search. When the defined Barcode Value is found, the next sheet is the first sheet of a new document. |
||
|
Behaviour |
|||
|
Collate Every |
Sets the number of pages which are grouped together as a single document.
|
||
|
Rotate |
90 – Rotate the next scanned page 90° clockwise 180 – Rotate the next scanned page 180° clockwise -90 – Rotate the next scanned page 90° anticlockwise |
||
|
Destination Data Definition |
[ Unassigned ] – No Data Definition is assigned to the Criteria. OR Select a Data Definition from the drop-down list. This Data Definition is then assigned to the Criteria. |
||
Ten DataStore®DSX Job Separator pages are provided. For example, Sheet 1 is shown below.
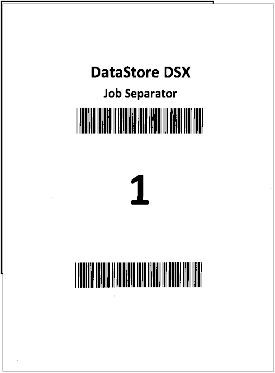
Barcode Manager
The Barcode Manager window is used to create specific Barcode Settings.
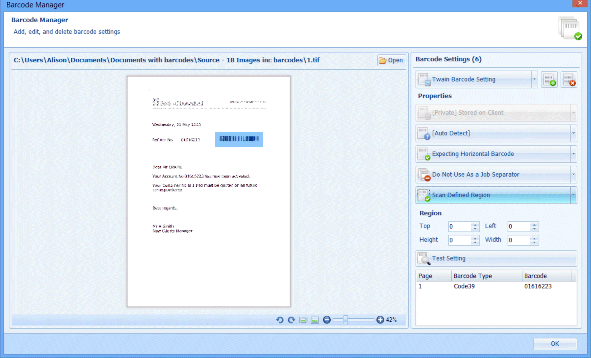
The Barcode Manager settings are described in Table 210.
Table 210. Terminology: Barcode Manager
|
Term |
Meaning |
|---|---|
|
Open |
To view a test document, click Open and browse to the folder containing the required document, then click Open to view the selected document. Opening a test document enables you to define the region of the document where the barcode is expected to be and test the setting. |
|
Navigation controls |
Document navigation controls are displayed below the test document.
|
|
Name of Barcode Setting |
Select the name of the Barcode Setting you wish to edit from the drop-down list. OR Click the + icon to create and name a new Barcode Setting. OR Click the X icon to delete the active Barcode Setting. |
|
Properties |
|
|
Private or Public |
Select one of the following: [Private] Stored on Client – The barcode setting is stored locally on the Client. Only Indexing Studio users who use the current Client machine can use this barcode setting. [Public] Stored on Server – The barcode setting is stored on the DataStoreDSX Server. All Indexing Studio users can use this barcode setting. |
|
Barcode Type |
Select one of the following: Auto-Detect – The software will automatically detect the type of barcode. OR The Barcode Type from the drop-down list. |
|
Orientation |
Select one of the following: Expecting Horizontal Barcode – All vertical Barcodes are ignored. OR Expecting Vertical Barcode – All horizontal Barcodes are ignored. OR Expecting Horizontal or Vertical Barcode – Both horizontal and vertical barcodes are scanned. |
|
Job Separator? |
Do Not Use As a Job Separator – Do not use the barcode setting as a job separator. Use As a Job Separator and Store Value – Use the barcode setting as a job separator and store the barcode value. Use As a Job Separator and Do Not Store Value – Use the barcode setting as a job separator but do not store the barcode value. Use as a Job Separator and Discard Page – Use the barcode setting as a job separator but do not store the page or the barcode value. |
|
Scan Full Page? |
Scan Full Page – Scan the full page and locate the barcode. Scan Defined Region – Scan and look for the barcode in the defined region only. |
|
Region |
When Scan Defined Region is selected, define the region by entering the values (in pixels) for the parameters: Top – The region starts this number of pixels from the top of the page. Height – The region is this number of pixels high. Left – The region starts this number of pixels from the left of the page. Width – The region is this number of pixels wide. Alternatively, use the mouse pointer to select the required area on the page (see the above graphic). Alternatively, use the mouse pointer to select the area on the test document (see Open, above) where the Barcode is expected to be located. |
|
Test Setting |
This button is active when a test document has been opened. See Open, above, for more information. Click the Test Setting button to determine whether the defined Region contains a barcode. Page – The page number of the test document. Barcode Type – The type of barcode found on the page. Barcode – The value of the barcode found on the page. When no barcodes are found in the defined region on any of the pages of the test document, No barcodes found is displayed. |
|
OK |
When you have completed (and tested) your setup, click OK to save your settings and close the Barcode Manager window. |
Edit Batch Setting
Click the Edit Batch Setting button to change the name of the active Batch Setting.

See Table 208, “Terminology: Batch Settings For A Twain Scanner” for details about which settings can be changed.
Delete Batch Setting
Click the Delete Batch Setting button to delete the active Batch Setting.

Set Default Batch Setting
Click the Set Default Batch Setting button to set the active Batch setting as the default Batch setting.

When a Default Batch Setting is configured, this setting will be automatically selected every time the Acquire Images button is clicked. When a Default Batch Setting is configured, the Default button is highlighted.
When the Default Batch Setting is not configured, the currently selected Batch Setting is used for scanning performed from Indexing Studio.
Rotation Options
No Rotate
Do not rotate the next scanned image.
Rotate 90
Rotate the next scanned image 90 degrees clockwise.
Rotate 180
Rotate the next scanned image 180 degrees clockwise.
Rotate -90
Rotate the next scanned image 90 degrees anticlockwise.
Collation Options
All Collation Options are unavailable when a Batch Setting is selected.
Barcode Separation
When selected (the button is highlighted) and when a barcode is scanned, the next (and subsequent) pages which are scanned are stored in a new document.
Collate All/Collate Every
Collate All causes all newly scanned or imported pages (as appropriate) to be put in a single document.
When Collate Every X is selected, values between 1 and 10 can be selected from the drop- down menu. X pages are scanned or imported (as appropriate) in to a document. The next X pages are scanned or imported in to a new document. This continues until all the pages have been scanned or the whole document has been imported.
Specify Collation Value
To select a collation value greater than 10, click the Specify Collation Value... button and use the up and down arrows to select the required value. Any value between 1 and 100 can be selected. Click OK to use the entered value or Cancel to ignore the value.
Booklet Mode
When a booklet is removed from the binding and made ready for scanning, the first page and the last page are on the same sheet of paper. When the Booklet Mode button is selected (the button is highlighted), the scanned sheets are automatically split in to two pages and reordered so they are displayed in the correct order. See “Scanning a Booklet” for an example.
Using Twain Scanners from Searching Client
To open the Scanning window, perform a search, check out a document and click Scan.
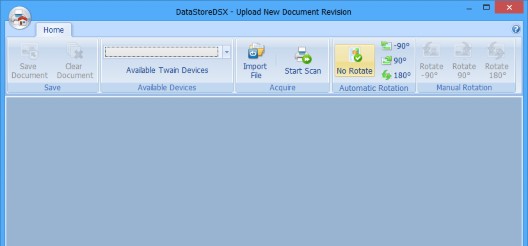
To close the Upload New Document Revision window without saving a scanned document, click on the application’s icon and, from the menu, select Exit.
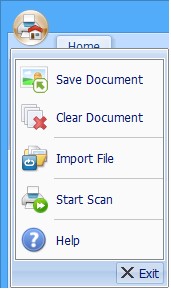
Save
Save Document
Click Save Document to save the scanned or imported document. The Upload New Document Revision window is closed and you are returned to Searching Client. The document can then be checked in to create a new version of the checked-out document.
This option is only available when a document has been scanned or imported in the Upload New Document Revision window.
Clear Document
Click Clear Document to delete the scanned image. You can scan the document again, import a file or close the Upload New Document Revision window and return to Searching Client.
This option is only available when a document has been scanned or imported in the Upload New Document Revision window.
Available Devices
Twain Device
The selected Twain device is displayed in the text box. A different Twain device can be selected by clicking the scanner name to display a drop-down list of attached Twain devices. Select the scanner you want to use from the list.
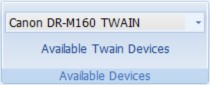
Acquire
Import File
A new version of a document can be imported by clicking the Import File button.
A window is opened. Browse to the location of the file you want to import, select it and click Open. The selected file is displayed in the Scanning widow.
To save the imported file, click Save Scanned Document.
To discard the imported file, click Clear Scanned Document. Alternatively, scan or import a new document. The new document will overwrite the existing document.
Start Scan
Click to scan all the pages in the attached scanner.
If you already have a scanned or imported file displayed in the Scanning window, the image will be lost if you scan a document.
Automatic Rotation
Automatic Rotation is applied to the images of all the scanned pages.
Automatic Rotation is not applied to imported files.
No Rotate
Do not rotate the next scanned image.
Rotate 90
Rotate the next scanned image 90 degrees clockwise.
Rotate 180
Rotate the next scanned image 180 degrees clockwise.
Rotate -90
Rotate the next scanned image 90 degrees anticlockwise.
Manual Rotation
Manual rotation is applied to the selected page only.
When files are imported (not scanned), the Manual Rotation options are only available when the file type can be rotated by DataStoreDSX. For example, TIFF files can be rotated, but TXT files cannot be rotated.
Rotate 90
Rotate the selected image 90 degrees clockwise.
Rotate 180
Rotate the selected image 180 degrees clockwise.
Rotate -90
Rotate the selected image 90 degrees anticlockwise.
Change the Default Location of Temporary Files
The default path for temporary images which have not yet been stored is: c:\DataStoreDSX\ScannedImages
To change this location, locate the file HitecLabs.DataStore.TwainScanningPlugIn.dll.config.
This file contains:
<?xml version="1.0" encoding="utf-8" ?>
<configuration>
<configSections>
<sectionGroup name="applicationSettings" type="System.Configuration.ApplicationSet- tingsGroup, System, Version=4.0.0.0, Culture=neutral, PublicKeyToken=b77a5c561934e089" >
<section name="HitecLabs.DataStore.Client.Components.IndexingPlugins.Properties.Settings" type="System.Configuration.ClientSettingsSection, System, Version=4.0.0.0, Culture=neutral, PublicKeyToken=b77a5c561934e089" requirePermission="false" />
</sectionGroup>
</configSections>
<applicationSettings>
<HitecLabs.DataStore.Client.Components.IndexingPlugins.Properties.Settings>
<setting name="ScannedImagesPath" serializeAs="String">
<value>c:\DataStoreDSX\ScannedImages</value>
</setting>
</HitecLabs.DataStore.Client.Components.IndexingPlugins.Properties.Settings>
</applicationSettings>
</configuration>
Find the lines containing the path (shown in magenta above) and edit the path as required.
Next, locate the file HitecLabs.DataStore.IndexingStudio.exe.config. Open this file in an editor such as Notepad++. Locate the section
<configuration>
<configSections>
A few lines further down, look for the line starting:
<sectionGroup name="applicationSettings" type="System.Configuration.ApplicationSettingsGroup,
Copy the line shown in green (above) from the file HitecLabs.DataStore.TwainScanningPlugIn.dll.config to the line immediately after this. The section in the file HitecLabs.DataStore.IndexingStudio.exe.config now resembles this (the added line is shown in green):
<<configuration>
<configSections>
<section name="loggingConfiguration" type="Microsoft.Practices.EnterpriseLibrary...
<section name="dataConfiguration" type="Microsoft.Practices.EnterpriseLibrary.Dat...
<section name="securityConfiguration" type="Microsoft.Practices.EnterpriseLibrary...
<sectionGroup name="applicationSettings" type="System.Configuration.ApplicationSet...
<section name="HitecLabs.DataStore.Client.Components.IndexingPlugins.Properties...
<section name="HitecLabs.DataStore.Client.Applications.IndexingStudio.Propert...
<section name="HitecLabs.DataStore.Client.Services.AdhocInformationSettings" type...
<section name="HitecLabs.DataStore.Client.Applications...
Next, copy the section of the file HitecLabs.DataStore.TwainScanningPlugIn.dll.config which contains the revised path to the appropriate location in the file HitecLabs.DataStore.IndexingStudio.exe.config. Locate the lines
</configSections>
<applicationSettings>
Copy the following lines which define the new path after these lines. The lines to be copied are shown in magenta at the top of the page). The lines in the file HitecLabs.DataStore.IndexingStudio.exe.config now resemble these:
</configSections>
<applicationSettings>
<HitecLabs.DataStore.Client.Components.IndexingPlugins.Properties.Settings>
<setting name="ScannedImagesPath" serializeAs="String">
<value>c:\DataStoreDSX\REVISEDPATHOFScannedImages</value>
</setting>
</HitecLabs.DataStore.Client.Components.IndexingPlugins.Properties.Settings>
Save the file HitecLabs.DataStore.IndexingStudio.exe.config restart Indexing Studio. The scanned images will be stored in the new temporary location until they are stored in Indexing Studio.