Automated Indexing
(See “Automated Indexing”.)
Automated Indexing automatically takes a data file (transforming it, if and when necessary), then it Indexes it and stores the resulting file and its index values, in the application.
Note: You must have Permission configured to allow you to perform Automated Indexing. If you do not have permission, Indexing may not be displayed in the tree view. See “Users and Groups” and “Permissions Inheritance” for more information.
Automated Indexing works in a similar manner to Import in Indexing Studio, with the addition of a manual save option at the end of the process.
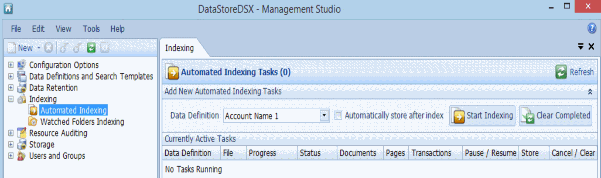
The number of documents that can be Automatically Indexed and processed simultaneously is directly proportional to the number of processor cores + 1.
For example: A PC with a dual-core processor can process 3 documents at once. (All subsequent documents will be queued up and processed when a “slot” becomes available.)
Note: Automated Indexing cannot be used to populate User Supplied Fields. Therefore, Data Definitions containing only User Supplied Fields are not available for Automated Indexing.
The Automated Indexing options are described in Table 127.
Table 127. Terminology: Automated Indexing
|
Term |
Meaning |
|---|---|
|
Refresh |
Refresh causes the Automated Indexing Tasks pane to be updated. If new Data Definitions (which can be used with Automated Indexing) have been added, they will be displayed in the Data Definitions drop-down list after the Refresh button has been clicked. |
|
Data Definition |
Select the Data Definition (from the drop-down list) against which the file is to be indexed. |
|
Automatically store after index |
When selected, imported documents are automatically stored after indexing. |
|
Start Indexing |
Click to browse to the Automated Indexing documents. To select a consecutive list: click on the first item, hold down the keyboard’s Shift key, then click on the last item. To select a non-consecutive list: click on the first item, hold down the keyboard’s Ctrl key, then click on each additional item you require. When you have completed the selection, click Open. |
|
Clear Completed |
Removes all documents (from the Current Operations section) that have been imported and Indexed successfully and have the Status Complete. |
|
Currently Active Tasks |
|
|
Data Definition |
The name of the Data Definition against which the file is being indexed. |
|
File |
The name of the file being imported and Indexed. |
|
Progress |
A green progress bar shows the progress of the file’s Status action. |
|
Status |
Pending – the File is in a queue and will be imported and indexed in turn. Indexing – the File is being Indexed. Transferring – the File is being transferred onto the DataStore®DSX Server. Store Pending – the option Automatically store after index is cleared. Click the Store button to store the selected File. Storing – the File is being stored on the DataStore®DSX Depot. Complete – the File has been successfully imported into DataStore®DSX and Indexed. Store Operation Failed – the File could not be stored. Click the Store button to try to store the file again. |
|
Documents |
The number of documents (from the File) which have been indexed so far. |
|
Pages |
The number of pages (from the File) which have been indexed so far. |
|
Transactions |
The number of Transactions (from the File) which have been indexed so far. |
|
Pause/Resume |
When a large File is imported, a Pause button is available to temporarily stop the Indexing. Once Indexing for the File has been paused, a Resume button is available to allow the Indexing to continue. |
|
Store |
When Automatically store after index is cleared, use the Store button to store each File. When a File has failed to be stored, click the Store button to retry to store the file. |
|
Cancel/Clear |
When a File is in the process of being Indexed or has failed to be stored, click the Cancel button to cancel the Automatic Indexing of the file. When a File has been successfully imported and Indexed and has the Status Complete, click the Clear button to remove the file from the list. |

