Tree View: Roles Right-Click Menu
Right-click on Roles in the tree view. The following menu is displayed.
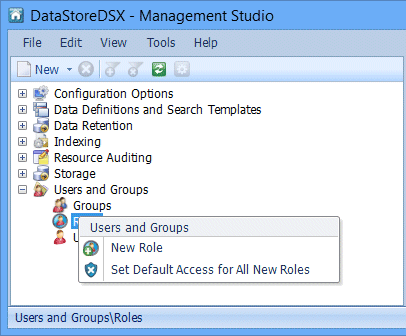
New Role
When New Role is selected, the Role Editor window is displayed.
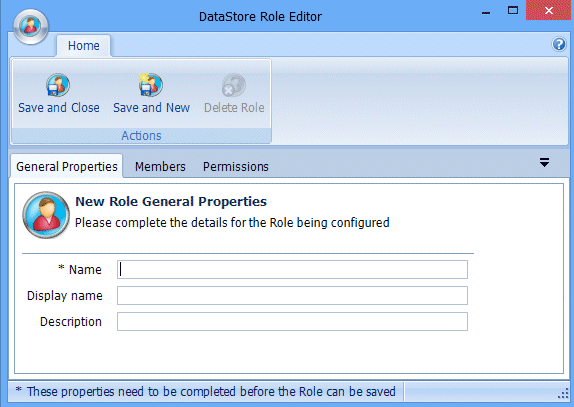
General Properties
The New Role General Properties are described in Table 149.
Table 149. Terminology: New Role General Properties
|
Term |
Meaning |
|---|---|
|
Name |
Enter a meaningful name for the new Role. This field is mandatory – you will be unable to save the new Role until this field has been completed. Maximum 255 characters. |
|
Display name |
If required, enter an alternative name for the Role. Maximum 255 characters. |
|
Description |
If required, enter a description for the Role. Maximum 255 characters. |
Members
Selecting the Members tab enables you to add Users to the current Role.
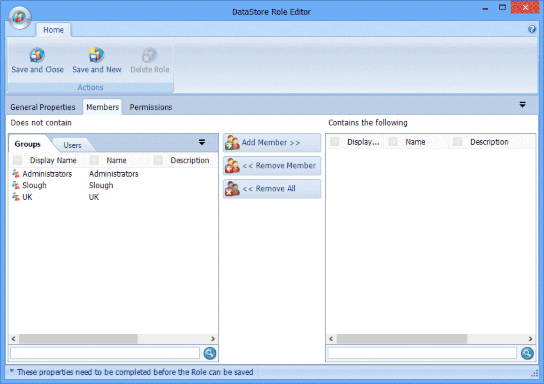
Select one or more Users from the Users tab and then click Add Member >>. If required, repeat for Groups.
The selected Users and Groups are displayed in the Contains the following pane and are now members of the selected Role.
The members of a Role inherit Permissions and Access Control Lists set for that Role according to the inheritance calculations described earlier. See “Permissions Inheritance” and “Access Control Lists Inheritance”.
An item can be removed from the Contains the following list by selecting the item and clicking the << Remove Member button.
Permissions
Selecting the Permissions tab enables you to configure the functionality to which the members of the current Role are given access.
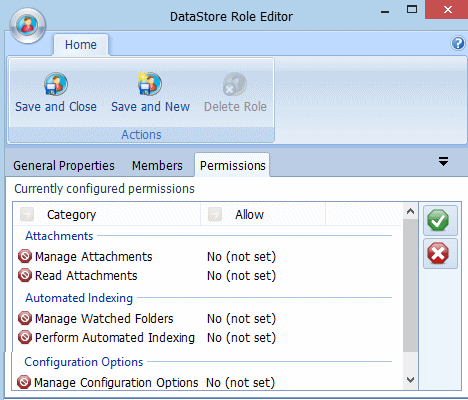
 Select an item you want to configure, then click the Allow button to allow access to the selected functionality.
Select an item you want to configure, then click the Allow button to allow access to the selected functionality.
 Deny button to prevent access to the selected functionality.
Deny button to prevent access to the selected functionality.
The Permissions options are described in Table 150.
Table 150. Terminology: Role Permissions
|
Term |
Name |
||
|
Attachments |
|||
|
Manage Attachments |
Controls whether members of the current Role have permission to create, edit and delete attached annotations in Searching Client – see “Attachments Toolbar”. |
||
|
Read Attachments |
Controls whether the members of the current Role have permission to read attached annotations that have been attached to a document in Searching Client– see “Attachments Toolbar”. |
||
|
Automated Indexing |
|||
|
Perform Automated Indexing |
Controls whether the members of the current Role have access to the Automated Indexing functionality in Management Studio. |
||
|
Manage Watched Folders |
Controls whether the members of the current Role have access to the Watched Folders Indexing functionality in Management Studio. |
||
|
Configuration Options |
|||
|
Manage Configuration Options |
Controls whether the members of the current Role have access to the Configuration Options functionality in Management Studio. (Set to Allow by default.) When set to Allow, the members will be allowed to access and set up the various options under Configuration Options in the left-hand side tree view. When set to Deny, the members will not be shown the Configuration Options heading in the tree view and therefore will not be allowed to access and set up the various options. |
||
|
Data Definitions and Search Templates |
|||
|
Manage Custom Field types |
Controls whether the members of the current Role have permission to create, edit and delete Custom Fields Types. When set to Allow, the members of the current Role have access to the Custom Field Types functionality in Management Studio. |
||
|
Manage Data Definitions |
Controls whether the members of the current Role have permission to create, edit and delete Data Definitions. When set to Allow, the members of the current Role have access to the Data Definitions functionality in Management Studio. |
||
|
Manage Index Assistants |
Controls whether the members of the current Role can configure Server-side Index Assistants. This includes running any Index Assistants via Automated Indexing from watched folders. |
||
|
Manage Search Assistants |
Controls whether the members of the current Role can configure Search Assistants. |
||
|
Manage Search Templates |
Controls whether the members of the current Role have permission to create, edit and delete Search Templates. When set to Allow, the members of the current Role have access to the Search Templates functionality in Management Studio. |
||
|
Manage Style Sheets |
Controls whether the members of the current Role have permission to create, edit and delete Style Sheets. When set to Allow, the members of the current Role have access to the Style Sheets functionality in Management Studio. |
||
|
Field Value Modification |
|||
|
Modify Field Values |
Controls whether the members of the current Role have permission to change Index Field Values in Searching Client. See “Modify Index Values” for more information. |
||
|
Full Text Indexing |
|||
|
Manage Full Text Indexing |
Controls whether the members of the current Role have permission to manage Full Text Indexing. See “Content Full Text Searchable” for the list of steps the Role members will be granted permission to manage, before Full Text Searching can be initiated in Searching Client. |
||
|
Read Full Text Indexing |
Controls whether the members of the current Role have permission to access and view Key Word, Phrase and Sentence searching, which will further enhance the searching performance in Searching Client. |
||
|
Resource Auditing |
|||
|
Manage Auditing |
Controls whether the members of the current Role have access to the Resource Auditing functionality in Management Studio. |
||
|
Retention Policies |
|||
|
Manage Retention Policies |
Controls whether members of the current Role have permission to create, edit and delete Retention Policies. When set to Allow, the Role members have access to the Data Retention functionality in Management Studio. |
||
|
Read Retention Policy |
Controls whether members of the current Role have permission to view Retention Policies. |
||
|
Storage |
|||
|
Manage Storage |
Controls whether the members of the current Role have permission to create, edit and delete Storage Devices and Depots. When set to Allow, the members of the current Role have access to the Storage functionality in Management Studio.
|
||
|
View Storage |
Controls whether the members of the current Role have permission to view Storage Devices and Depots.
|
||
|
Users and Groups |
|||
|
Manage Application Licences |
Controls whether the members of the current Role have permission to change the Application Permissions of other users. See “Applications” for more information on Application permissions. |
||
|
Manage Users & Groups |
Controls whether the members of the current Role have permission to create, edit and delete Users, Groups and Roles. When set to Allow, the members of the current Role have access to the Users and Groups functionality in Management Studio. |
||
|
Modify Own Password |
Controls whether the members of the current Role have permission to change their own password.
|
||
|
Data Export |
|||
|
Export From Applications |
Controls whether the members of the current Role have permission to Export search results, Email search results and Copy search results. When set to Allow, the members of the current Role have access to the appropriate buttons in Searching Client. See “Export Search Results”, “Quick Export to Excel”, “Email Search Results” and “Copy Search Results” for a description of the button. |
||
|
Print From Applications |
Controls whether the members of the current Role have permission to Print search results. When set to Allow, the members of the current Role have access to the appropriate button in Searching Client. See “Copy Search Results” for a description of the button. |
||
|
Copy Text Selections |
Controls whether the members of the current Role have permission to select Copy All or Copy Selection from the right- click menu in Searching Client. See “Right-Click Menu”. |
||
The Permissions configured for a Role might be superseded by the Permissions configured for other Groups, Roles or individual Users. See “Permissions Inheritance”for more information.
Save and Close Button
Click the Save and Close button to save the current Role and close the Role Editor window.
Save and New Button
Click the Save and New button to save the current Role and create a new Role in the Role Editor window.
Delete Role Button
Caution: Before deleting a Role, ensure there is no object (User, Group, Role or Data Definition) that can be managed by this Role only, as once deleted, these objects will no longer be able to be modified and may even be completely inaccessible (and in the case of a Data Definition, this would also apply to all the data that has been archived against it).
Click the Delete Role button to delete the current Role. When the Role has been successfully deleted you are asked whether you want to then create a new Role. If you click Yes, a new Role is created in the Role Editor window. If you click No, the Role Editor window is closed.
Note: The Delete Role button is available once a Role has been saved.
Set Default Access for all new Roles
When Set Default Access For All New Roles is selected, the Access Control Security Configuration window is displayed. This window enables you to set the Users, Groups and Roles which will be able to access any new Roles which are created. A Role’s Access Control settings can be changed (by a User who has been given access to the Role) at any time. See “Control Access to this Role” for details on how to select the Users, Groups and Roles which will, by default, have access to new Roles.

