Layout Ribbon Buttons
Layout Types
Select the Layout ribbon to change the search results layout options. The following Layout Types are provided:
- Single View – one module is used.
- Two Rows – two modules can be selected: one at the top of the pane and one below it.
- Two Columns – two modules can be selected: one on the left of the pane and one on the right.
- Header and Columns – three modules can be selected: one at the top (the Header) and two modules, side-by-side below it (the Columns).
- Column and Rows – three modules can be selected: one column on the left and two modules, one above the other, to the right of the column.
- Rows and Column – three modules can be selected: two modules, one above the other, on the left and one column on the right.
Note: The Layout ribbon is only available when the Search Results tab is selected.
Select a layout from the ribbon (Two Columns in the example below). The layout is displayed, enabling you to configure the module for each section of the chosen layout.
Click the Add Module button (a green +) to add a layout module to the chosen section of the layout. Repeat for all sections of the chosen layout.
The size of the columns or rows can be changed by grabbing the dividing column or row and moving it to the required place. The percentage of the available space used for the first column or row is displayed.
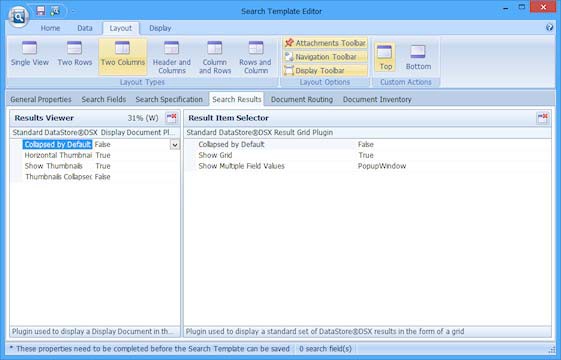
In the above example, when a search is performed (using this Search Template) in Searching Client, the left column will display the document and will use 31% of the available space. The right column will use the Standard DateStoreDSX Result Grid and will use the remaining available space.
Click the Delete Module button (a red X) to delete a module.
Layout Options
Attachments Toolbar
When selected, the Attachments Toolbar button is highlighted (as shown above) and the Attachments Toolbar is displayed when this Search Template is used in Searching Client. See “Attachments Toolbar”.
Navigation Toolbar
When selected, the Navigation Toolbar button is highlighted (as shown above) and the Navigation Toolbar is displayed when this Search Template is used in Searching Client. See “Navigation Toolbar”.
Display Toolbar
When selected, the Display Toolbar button is highlighted (as shown above) and the Display Toolbar is displayed when this Search Template is used in Searching Client. See “Display Toolbar”.
Custom Actions
Top
When Custom Actions are configured (see “Configure Custom Actions”), select Top to display the Custom Action buttons on the Attachments toolbar.
Bottom
When Custom Actions are configured (see “Configure Custom Actions”), select Bottom to display the Custom Action buttons below the search results, between the Navigation Toolbar (see “Navigation Toolbar”) and the Display Toolbar (see “Display Toolbar”).

