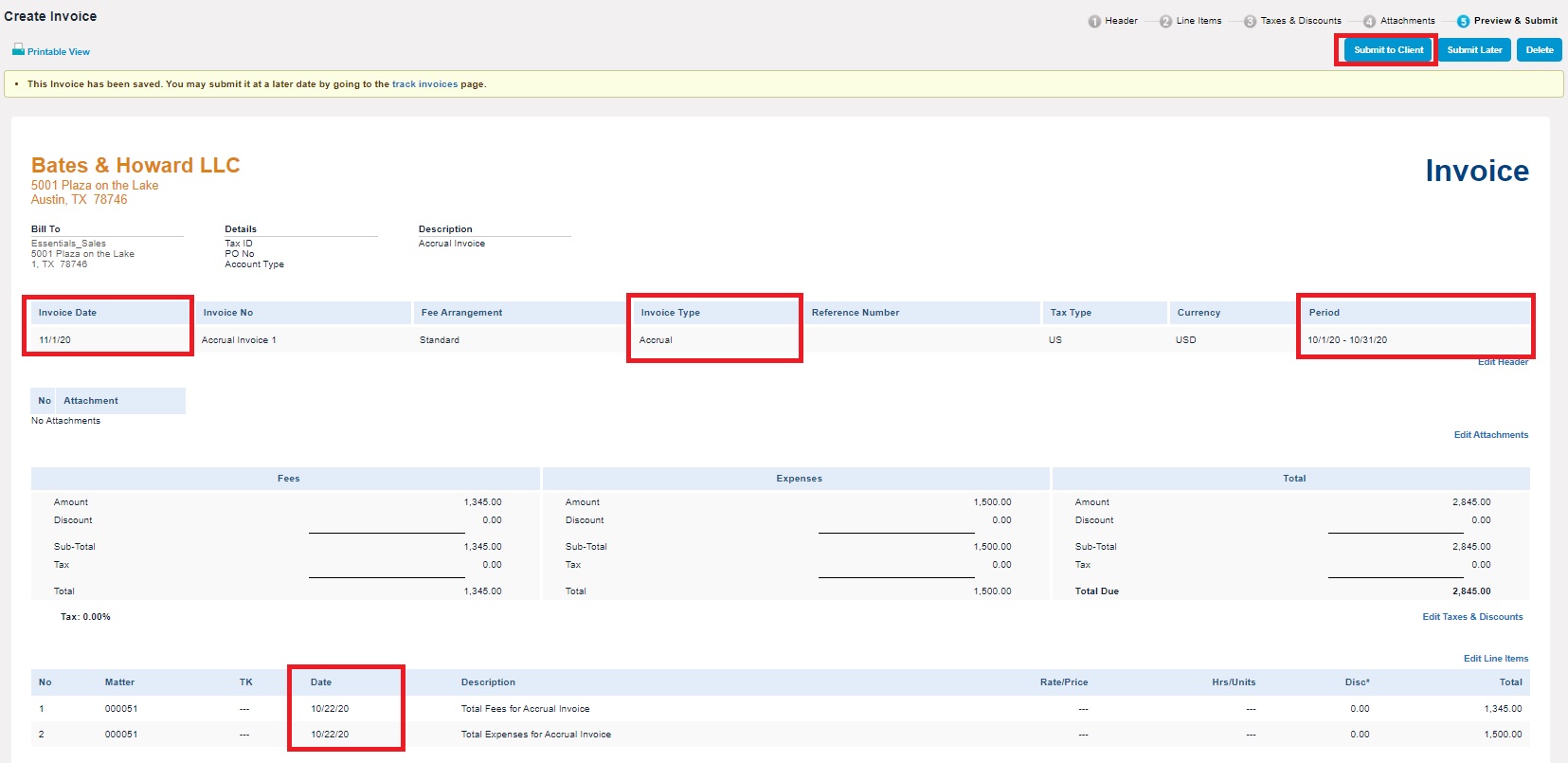How do I create an Accrual Invoice in Collaborati
Note, the process of "accrual" invoices is intended to provide early forecast billing information. An "accrual" invoice is often followed by submission of a "standard" invoice. Check your client's billing guidelines for requirements.
Accrual Invoices
Step-by-step guide to creating accruals and submitting monthly accruals within Collaborati. Begin by logging in to Collaborati.
To start creating your invoice, follow these steps:
- Hover over “Invoices” in the top menu bar
- Click “Create Invoice”
Header Information
Fill in pertinent Header information.
- Choose Accrual from the Invoice Type field in the invoice header.
Note: If the Accrual choice in Invoice Type is not shown, report the problem to the client. - “Invoice Date” must occur after “Invoice Period”. (Note the Invoice Date can be a date in the future.)
Example: If I am submitting October’s Accrual on 10/16/2020,
I can enter the Invoice Date as a date next month, 11/1/2020
And the Invoice Period as 10/1/2020 – 10/31/2020
Recommendation: We recommend leaving “Invoice Total” at $0.00 as Collaborati will automatically add the amount.
- Place a brief description of the invoice in the “Description”.
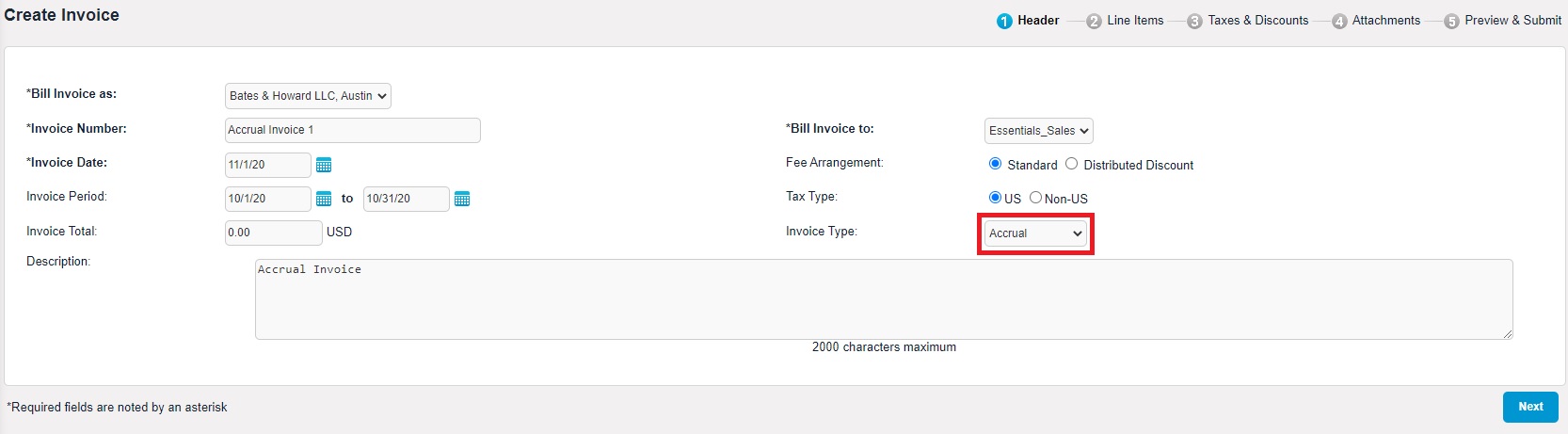
- Click Next.
Line Items
You can enter a one line accrual which will include estimated fees and expenses, or you can enter a two line accrual to separate the fees and expense. Below is an example with two lines.
Fee
- Select your Matter.
- Choose Total Fee in the Item Type drop-down menu.
- Enter the line item date.
Important: Ensure the start date on the line item is within the Invoice Period.
- Enter the Amount (Please check with client do they add an amount?)
- Click Add Item.

Expense
- Select your Matter.
- Choose Total Expense in the Item Type drop-down menu.
- Enter the line item date.
IMPORTANT: Ensure the start date on the line item is within the Invoice Period.
- Enter the Amount (Please check with client do they add an amount?)
- Click Add Item.
- Review the line items and click Next.

Taxes & Discounts and Attachments
- Taxes & Discounts (you can skip this section)
Click "Next".
- Attachments (you can skip this section)
Click "Next".
Review and Submit
Review the accrual invoice for accuracy. If everything looks correct, the invoice is ready to submit to the client.