Troubleshooting Error: Browser error/DataTables Warning: Ajax error
Clearing the Cache:
Chrome
- In the browser bar, enter:
chrome://settings/clearBrowserData
- At the top of the "Clear browsing data" window, click Advanced.
- Select the following:
- Browsing history
- Download history
- Cookies and other site data
- Cached images and files
From the "Time range" drop-down menu, you can choose the period of time for which you want to clear cached information. To clear your entire cache, select All time.
- Click CLEAR DATA.
- Exit/quit all browser windows and re-open the browser.
Firefox
- From the History menu, select Clear Recent History.
If the menu bar is hidden, press
Altto make it visible. - From the Time range to clear: drop-down menu, select the desired range; to clear your entire cache, select Everything.
- Next to "Details", click the down arrow to choose which elements of the history to clear; to clear your entire cache, select all items.
- Click Clear Now.
- Exit/quit all browser windows and re-open the browser.
Microsoft Edge
- In the top right, click the Hub icon (looks like star with three horizontal lines).
- Click the History icon (looks like a clock), and then select Clear all history.
- Select Browsing history, then Cookies and saved website data, and then Cached data and files. Click Clear.
- After the "All Clear!" message appears, exit/quit all browser windows and re-open the browser.
Internet Explorer 11
Note:
On January 12, 2016, Microsoft ended support for Internet Explorer versions prior to version 11 . It is strongly recommended that you upgrade to a new operating system if your current system does not support Internet Explorer 11.
- Select Tools > Safety > Delete browsing history....
If the menu bar is hidden, press 'Alt' to make it visible.
- Deselect Preserve Favorites website data, and select:
- Temporary Internet files or Temporary Internet files and website files
- Cookies or Cookies and website data
- History
- Click Delete. You will see a confirmation at the bottom of the window when the process is complete.
- Exit/quit all browser windows and re-open the browser.
Try a different browser, such as Chrome, Firefox, or Internet Explorer
Changing the Locale:
- login to Collaborati
- click on the Preferences (on the top right of any page)
- change the Locale to "English (United States)" or "use browser locale" and click save


Investigate browser errors (Inspect/Console) with the Support team:
In the Browser, right click and choose the "Inspect" option
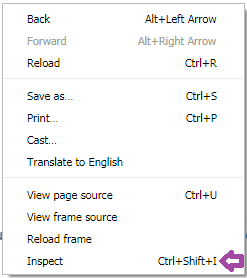
Go to : Console

See if there are any errors there. The Support team should review the logs.
Also, suggest the following:
*Right click anywhere on the page, click on inspect, go to console and enter the following command: localStorage.clear() and press enter
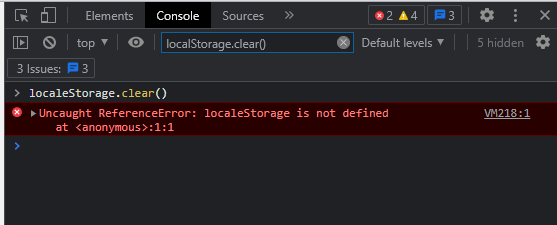
* *

