Attach Documents to an Uploaded Invoice
You can add many types of files as attachments, more information about supported file types here. The total size of all attachments per invoice should not exceed 20 MB.
To attach documents to an uploaded invoice
- After you have uploaded a LEDES file, click the View/Edit Attachments blue paperclip
 icon on the Upload Invoices or the Track Invoices page.
icon on the Upload Invoices or the Track Invoices page.
 blue paperclip—Invoice contains attachments; click to view
blue paperclip—Invoice contains attachments; click to view gray paperclip—Invoice does not contain attachments
gray paperclip—Invoice does not contain attachments
Note: This icon disappears when an invoice without documents has been submitted.
- From the Attach Documents page, select an invoice number from the "Invoices" drop-down list. This drop-down list shows all invoices submitted within the same file, and may be disabled if there is only a single invoice for the file. Use this drop-down to submit attachments for multiple invoices.
- Add one or more attachments by clicking the Choose Files buttons for each attachment.
Note: Duplicate files are not accepted.- Click the
 icon to delete uploaded documents.
icon to delete uploaded documents.
Attach Documents
- Click the
- Click Closed when finished.
To attach documents from within an invoice's detail page
- Access invoices from the Invoices tab.
- From within the invoice page, click the Edit Attachments link.
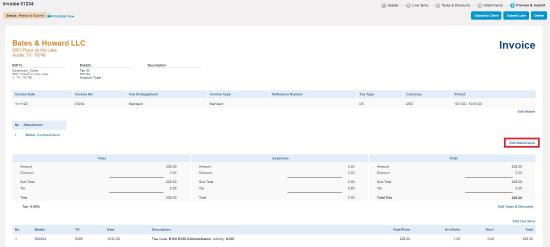
Clicking Edit Attachments
- Click Choose Files. Use the Ctrl button on your keyboard to add multiple files.
- Click the
 icon to delete uploaded documents.
icon to delete uploaded documents.
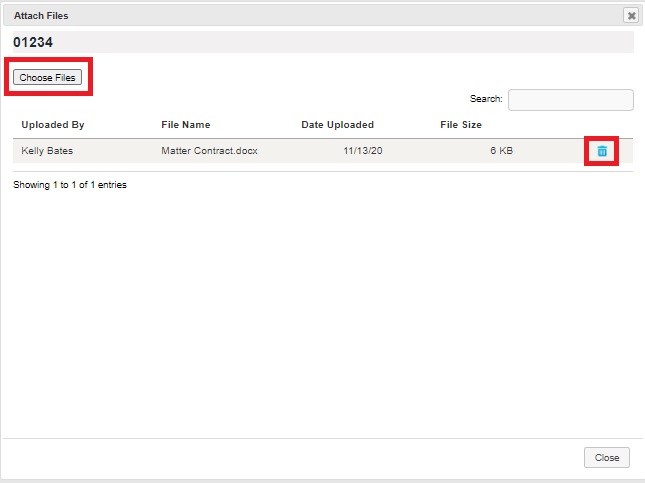
Attaching Files
- Click the
4.Click Close at the bottom of the page to return to the invoice.
If you are uploading multiple documents at the same time and one of the files contains an error, all uncorrupted files continue to upload and you will receive an error message only for the unaccepted document(s).
Note: Duplicate files are not accepted.

