Manually Submit Rate Requests
Information about submitting Timekeepers with Rates for New Timekeepers here
Note:
Please, ensure that your client’s settings allow for Rate Requests by checking the Settings (click “Clients” tab, select your client, click the “Settings” icon – if Rate Collaboration is “On” then your client allows Rate Request submission through Collaborati).
Please check with your client regarding the requirements for your Rate Request.
Such as:
- If special Invoice Task Rates are required
- If Start and End dates are required
Before creating a Rate Request, your timekeeper(s) must be showing as "Authorized" in Collaborati. To check your timekeeper authorizations, please follow these steps:
- Click "Clients" in the top menu bar
- Click on the client’s name
- Click the third icon from the top on the left navigation menu (Timekeepers)
- Click "Select Office" to choose the correct Office from the dropdown menu.
You will then be able to see your timekeepers as “Authorized” or “Pending Client Authorization”.
See notes about Timekeeper Currency at the end of this article.
Video Guide
Link to Video: Submitting Timekeeper Rate Request
HOW TO SUBMIT A RATE REQUEST
To start creating your Rate Request:
- Hover over “Timekeepers” in the top menu bar
- Click “Rate Requests” (this screen will show all the Office's Rate Requests and their status depending upon the Search filters)
- Click on Create Timekeeper Rate Request link
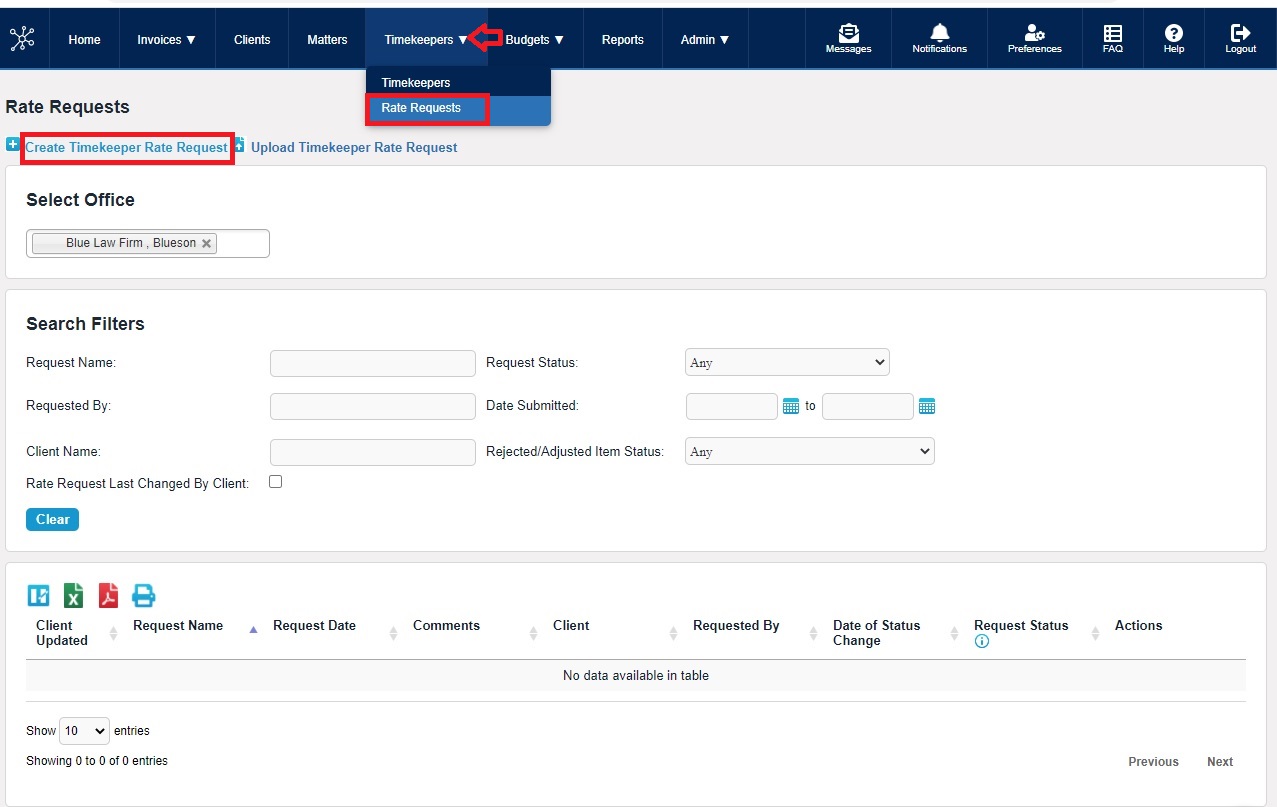
Office: Choose the correct Office
Client: Choose the client
Request Name: This should be a unique name of your choosing. If you are not sure what to call the Rate Request, we suggest using the name of your firm and the date. Optionally, you can leave this blank and Collaborati will enter a Request Name.
Requested By: will be automatically filled in with user name.
Comments: Based on the client settings for the office, this option is mandatory or option. (Maximum 2000 characters allowed)
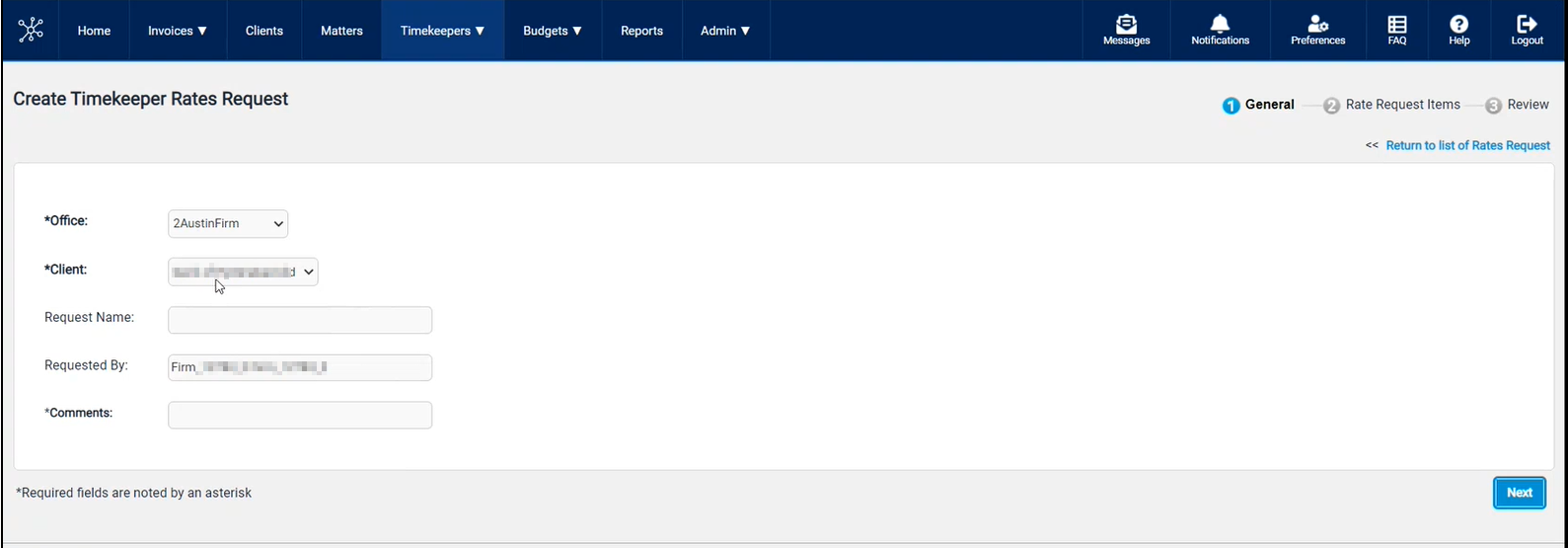
There are three types of Rate Requests and your client will usually prefer one of these types.
•Timekeeper rate - The rate for the timekeeper.
•Invoice task rate - The rate for the timekeeper for a specific task (such as B110).
•Office rate - The rate for the office for a specific task or timekeeper classification. If the rate applies to a timekeeper classification, the field includes the classification type.
Please check with your client if you are unsure which type to use in your Rate Request. Most clients prefer the Timekeeper rate, otherwise, they will specify a different type.
RATE REQUEST: Timekeeper Rate
For each entry, you will need to enter information about a timekeeper.
Note:
- Based on the client settings, certain fields are mandatory for rates submission and are displayed on the Rate Request Items (Step 2) page.
- Some timekeepers may be unavailable on the list to select as they already have a rate request pending to be approved by the client. A warning message will be displayed on Step 2 page for the same.
- When a user tries to add a timekeeper rate with a currency that is different from the existing currency for a same timekeeper an error message will be displayed as given below:
- Error message: Rate Currency for Timekeeper conflicts with existing rate item(s) (Number of conflicting rate item).
- When a user tires to add a timekeeper rate with a currency that conflicts with pending rate request currency of a same timekeeper an error message will be displayed as given below:
-
Error message: Rate Currency conflicts with pending rate request.
-
Choose: Timekeeper Rate
Timekeeper: Select the Name from drop down
Type: Timekeeper Rate
Start Date: Enter the Start Date
End Date: Choose the End Date
Matter: Select the Matter from the drop down menu.
Note: Enter any other information if needed
Assignee and Matter Details: (Max. 2000 characters allowed)
Click "Add Item" button.
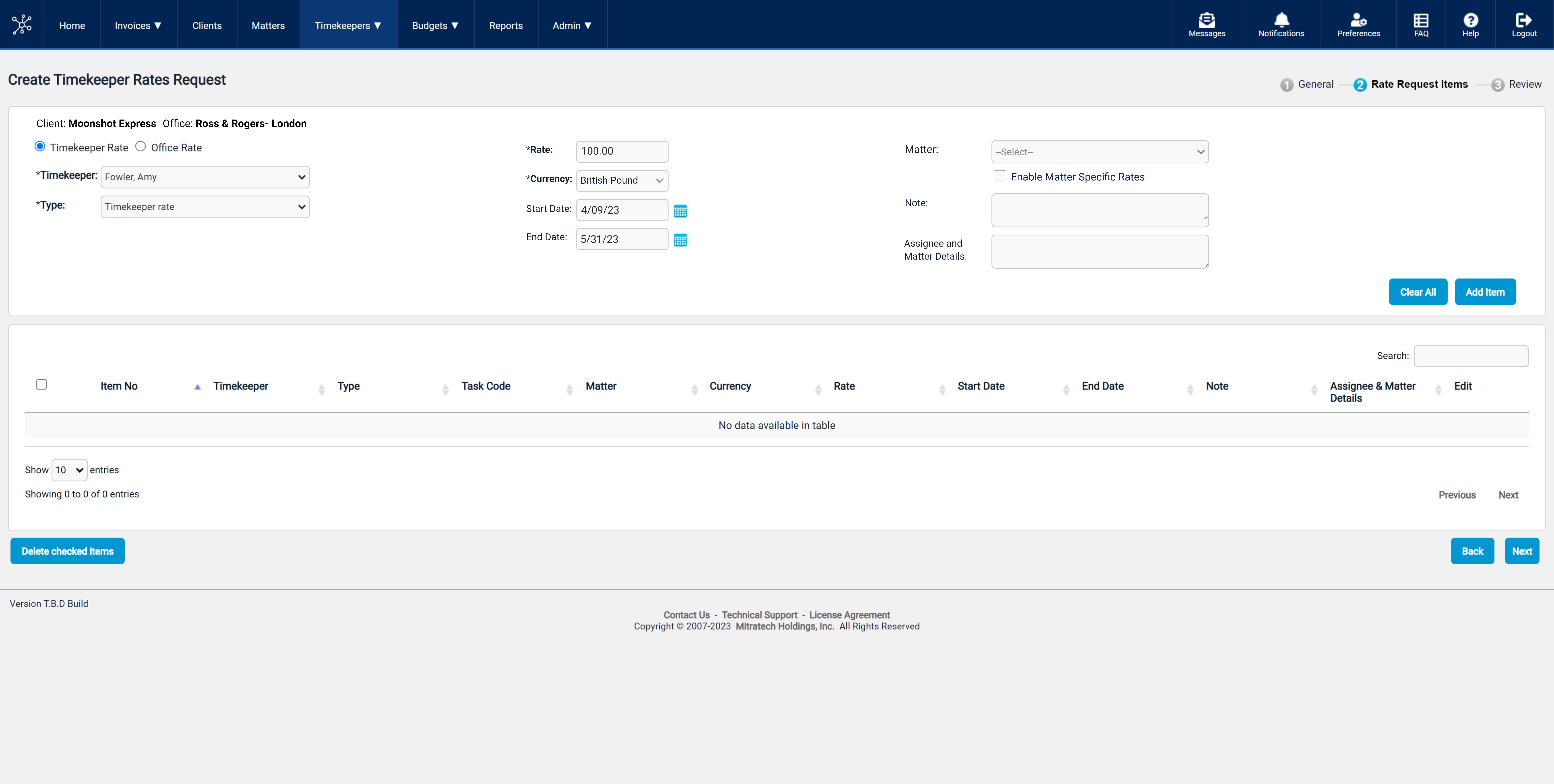
Repeat for each entry.
When the entries are completed, click "Next".
The summary page will allow you to review your rate request. Review the information and check for correctness.
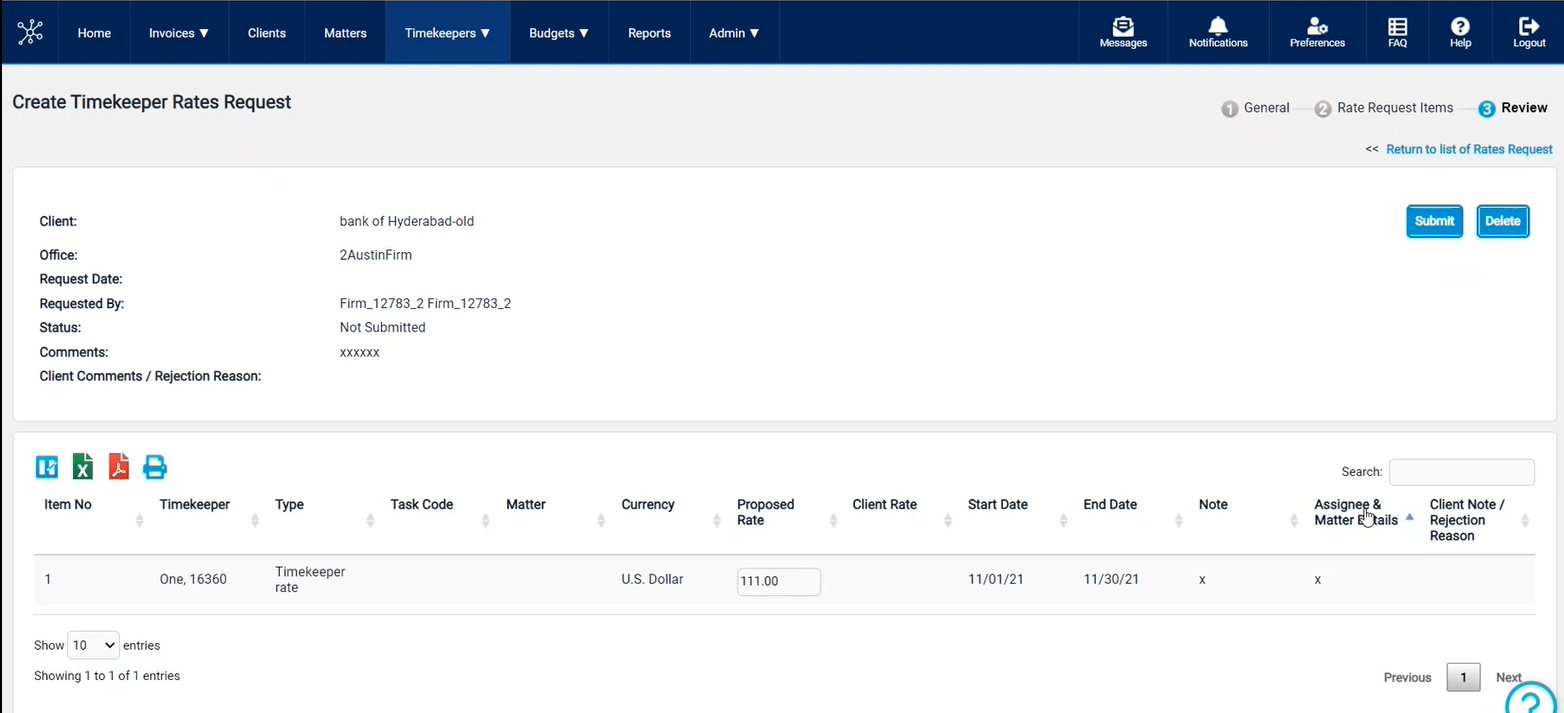
Click the "Submit" button to submit the Rate Request to your client.
You can also click "Delete" to remove the Rate Request.
To edit the Rate Request before submitting, click "Back" and add/edit rate items.
Click "Done" to save changes and submit later.
RATE REQUEST: Invoice Task Rate
For each entry, you will need to enter information about a timekeeper.
Choose: Timekeeper rate
Timekeeper: Select the Name from drop down
Type: Invoice Task Rate
Code: Select the task code
Start Date: optional
End Date: optional
Note: optional
Click Add Item button
Repeat for each entry.
When the entries are completed, click "Next".
This page will be a review of your rate request. Review the information and check for correctness.
Click the "Submit" button to submit the Rate Request to your client.
You can also click "Delete" to remove the Rate Request.
To edit the Rate Request before submitting, click "Back" and add/edit rate items.
Click "Done" to save changes and submit later.
RATE REQUEST: Matter Specific Rate
For a premium timekeeper rate which is matter specific (not needed for a rate that is lower than the default rate).
For each entry, you will need to enter information about a timekeeper and the matter.
Choose: Timekeeper rate
Timekeeper: Select the Name from drop down
Type: Timekeeper Rate
Rate: the amount of the timekeeper’s rate (premium rate)
Start Date: should be the beginning of the client’s fiscal year (Optional)
End Date: should be the end of the client’s fiscal year (Optional)
Matter: Choose the matter number
Note: optional
Click "Add Item" button
Repeat for each entry
Click the "Submit" button to submit the Rate Request to your client.
You can also click "Delete" to remove the Rate Request.
To edit the Rate Request before submitting, click "Back" and add/edit rate items.
Click "Done" to save changes and submit later.
RATE REQUEST: Office Rate
For each entry, you will need to enter information about the rate tied to the task code or timekeeper classification.
Choose: Office rate
Timekeeper: Select the Name from drop down
Type: Office Rate
Code: Select the Task Code or the Timekeeper Classification (this will depend upon your client's settings; below the screen shot show the Task Code selection)
Start Date: optional
End Date: optional
Note: optional
Click "Add Item" button
Repeat for each entry.
When the entries are completed, click "Next".
This page will be a review of your rate request. Review the information and check for correctness.
Click the "Submit" button to submit the Rate Request to your client.
You can also click "Delete" to remove the Rate Request.
To edit the Rate Request before submitting, click "Back" and add/edit rate items.
Click "Done" to save changes and submit later.
Canceling a Rate Request
Once you submit a rate request in Collaborati and the status is now "Pending Client Retrieval", you can go to your "Rate Requests" page and search for the rate request you have submitted. You can click on the "Cancel" button to recall the rate request you have just submitted.
When you click "Cancel", the Rate Request Status will appear as "Not Submitted". You may Submit later or Delete.
If the rate request was submitted in Collaborati and the status is now "Pending Client Approval", you will not be able to cancel the rate request. You will need to contact your client and have them reject the rate request so that you can resubmit the rate request.
Notifications
To receive notifications when your rate request is approved or rejected, please refer to our How do I turn off or turn on my email notifications? article for reference.
Notes about Timekeeper Currency: For existing timekeepers, the Currency on the Rate Request line item will default to the currency on the Clients > Timekeepers page. If you are uploading a file with Rates, the Currency in the file must match this information.
More information about Timekeeper Currency here.

