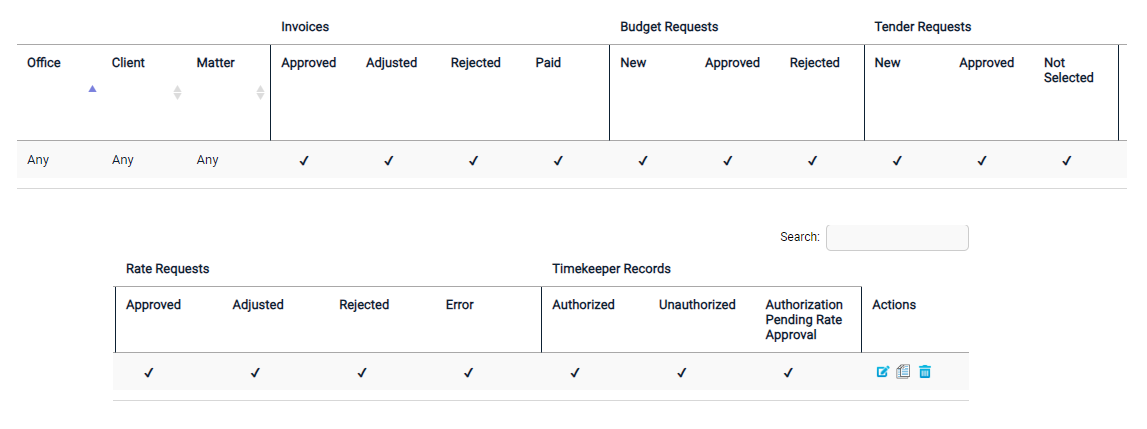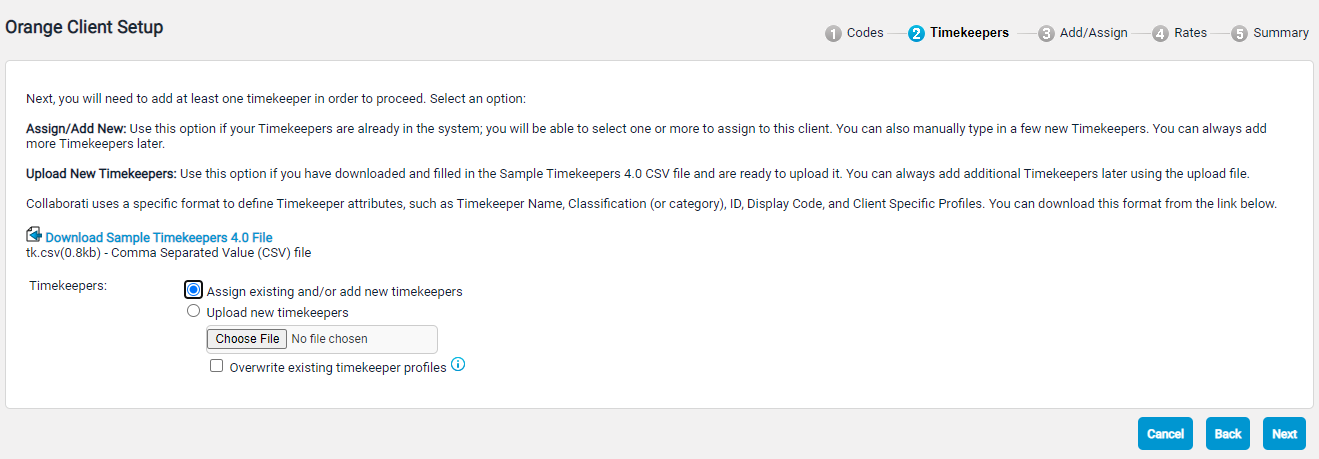Complete Set Up for An Existing Firm
Client Setup
Complete the Client Setup task by clicking the message “Please Complete Setup for <client>” link on the Collaborati Home page, in the Messages section
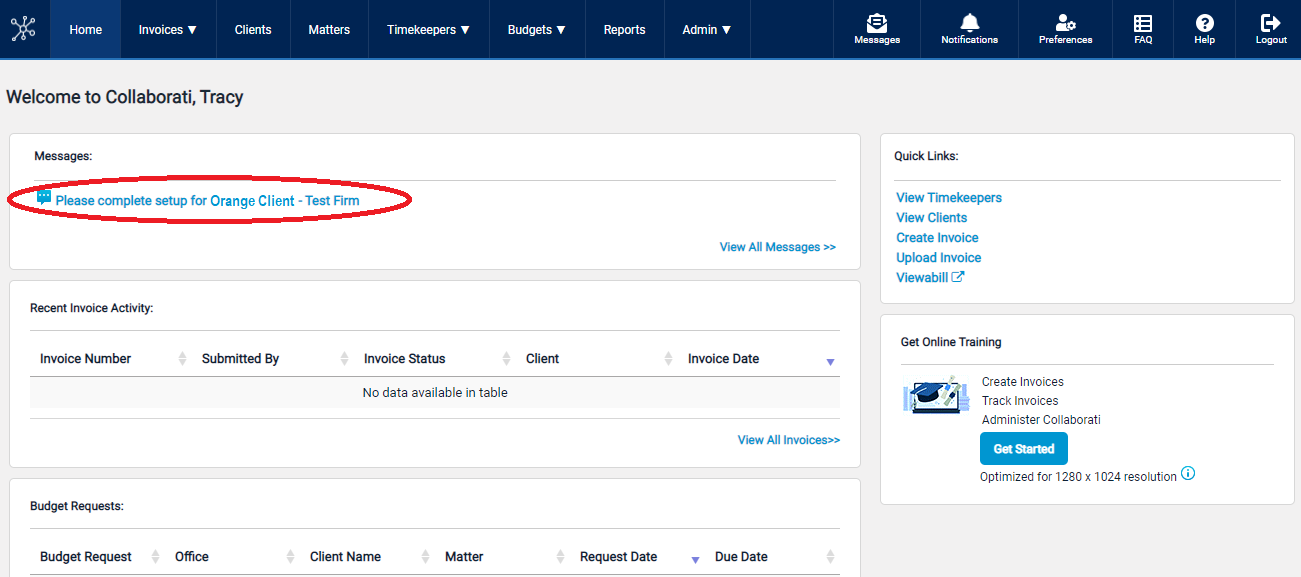
Below are steps in completing a client set up:
Client setup involves reviewing your client's billing codes and Non-US Tax codes, and optionally associating your firms' codes equivalents, and adding/assigning timekeepers to the client record.
1 Codes
- If you choose to upload LEDES invoices, the application will ask you to enter an internal code for this client. This is the “Client Number” assigned to your client in your Time and Billing Software. Enter one or more internal client codes (separated by a comma) and click Next.
- The application will display client-authorized Task (Fee), Expense and Activity billing codes on the screen (if applicable). Client-authorized Non-US Tax codes will also display.
- If you are submitting LEDES invoices, your Time & Billing system may be using different codes. If this is the case, you can indicate your internal billing code equivalent for each applicable code, for each sub-set. By default, it is assumed that you use client codes in your invoices
With regards to the setup, the Client ID (Internal Client Code) refers to a Client number that may be assigned by your billing software. If you don't have one, simply type the name of your client. Please leave all other codes checked for use. These are authorized by the client and should be selected for use.
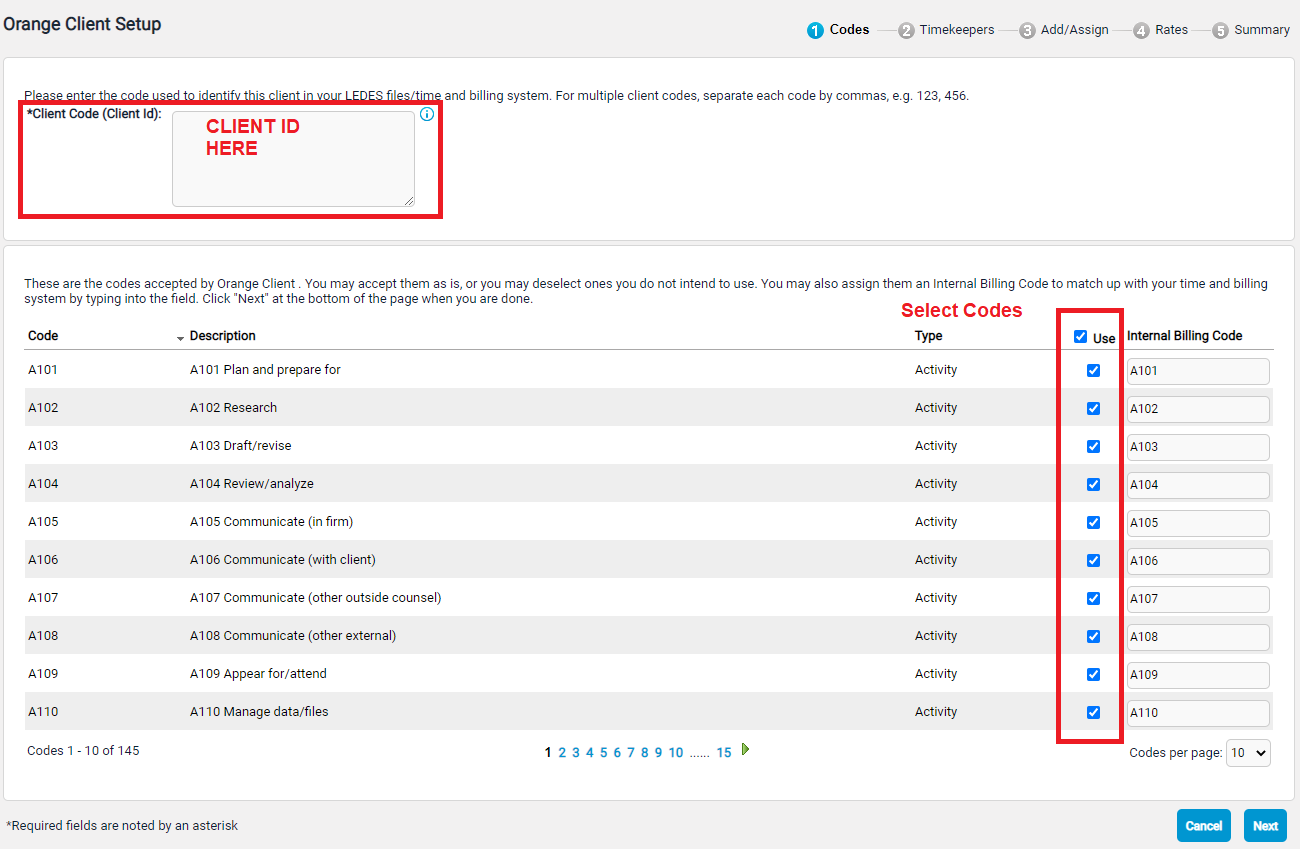
Click Next.
2 Timekeepers
Select how you will add or assignTimekeepers:
-
by uploading a list of timekeepers (uploaded)
- by entering or assigning individual timekeepers to the client (manually added)
Your firm must have at least one timekeeper. This would be a person that provides the services to your client. The Display Code and Timekeeper ID can be the same value for a timekeeper, but no two timekeepers should share these values. If you don't already have Timekeeper IDs assigned, the best rule of thumb is to use a person’s initials.
Decide whether to add rates
Once all timekeepers have been added manually or by uploading a file, choose one of these options:
Submit the timekeeper information without rates for client authorization.
Add Timekeeper Rates to add timekeeper rates (available only if your client allows this option).
3A Add/Assign Timekeepers added manually
Choose “Assign existing and/or add new timekeepers” you will enter individual timekeeper information one at a time. Only the highlighted fields with asterisk are required. After you input timekeeper data, click the “Add” button.

“Additional Timekeeper fields” can be added (some clients may require these fields, refer to your client’s billing guidelines for requirements).

Once all timekeepers have been added individually, click the “Next” button.
Using Timekeeper Global Assign-Unassign checkbox
Firms with multiple Offices:
If using the checkbox, note that by default all the Timekeepers belonging to the assigned Office for the new client are selected.
- Checking this box will assign all Timekeepers across all Offices to this client.
- Unchecking this box will remove all Timekeepers across all Offices from this client.
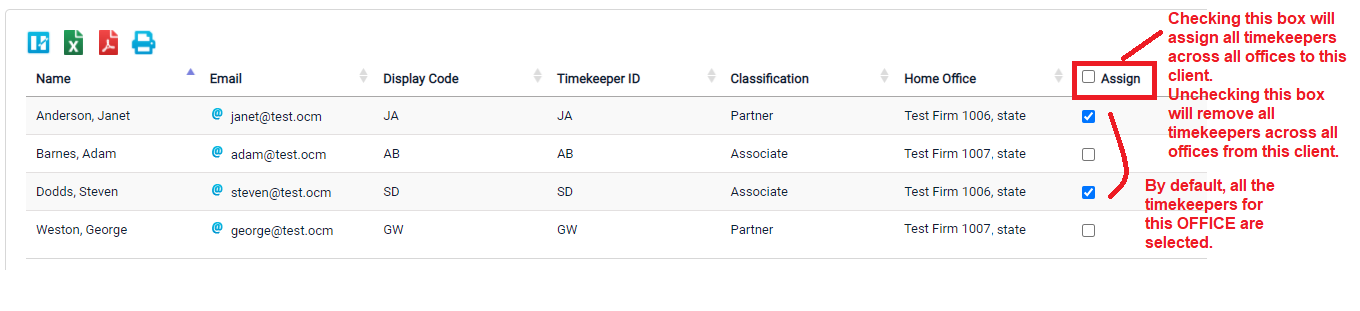
Submit Timekeepers (Manually Added without rates)
To submit the timekeeper information without rates for client authorization.
Click Submit.
View the Summary without rates.
4A Add Timekeeper Rates (Manually Added with rates)
To add timekeeper rates to the timekeepers.
Click Add Timekeeper Rates.

For each Timekeeper entry, enter the basic information about the timekeeper rate. One or more rates may be entered for each timekeeper.
Type: Invoice Task Rate/Timekeeper Rate
Task Code: If the Type is “Invoice Task Rate”, enter the applicable Task Code
Rate: Enter the value.
Start Date: optional
End Date: optional
Matter: optional (available only if your client allows this option).
Note: optional
Click Add Item button.
Note: The Rate currency gets populated, based on the billing currency for the Office.
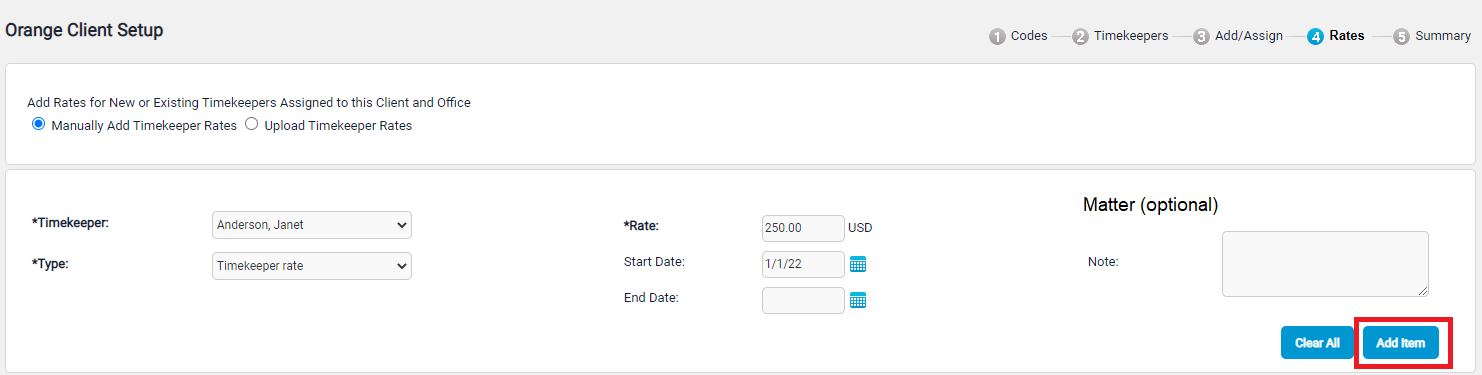
You can review all the rate items added on the preview screen at the bottom of the page.
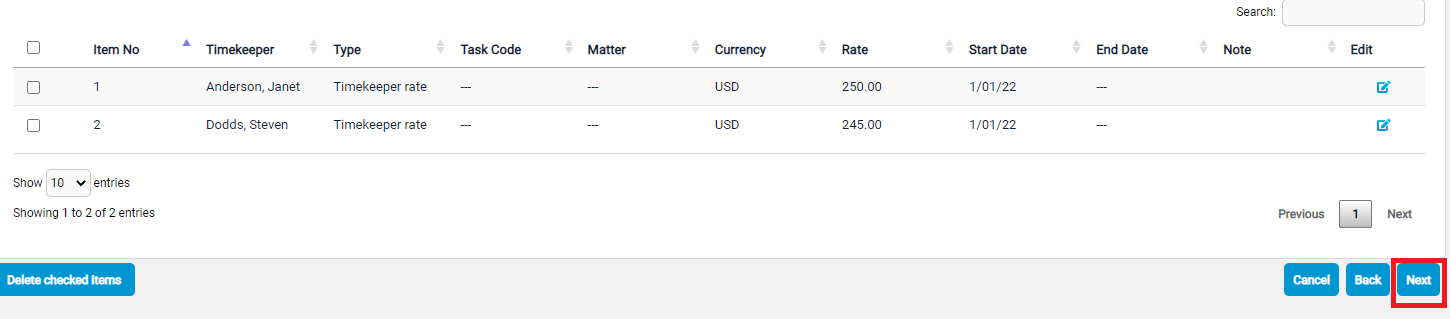
Click Next.
View the Summary with rates.
3B Add/Assign Timekeepers uploaded
If you do not assign or add timekeepers manually.
When choosing to “Upload new timekeepers” you will upload a file of many timekeepers at once using a csv file. The sample file can be downloaded directly from this page. Once the file is ready, it can also be uploaded on the same page.
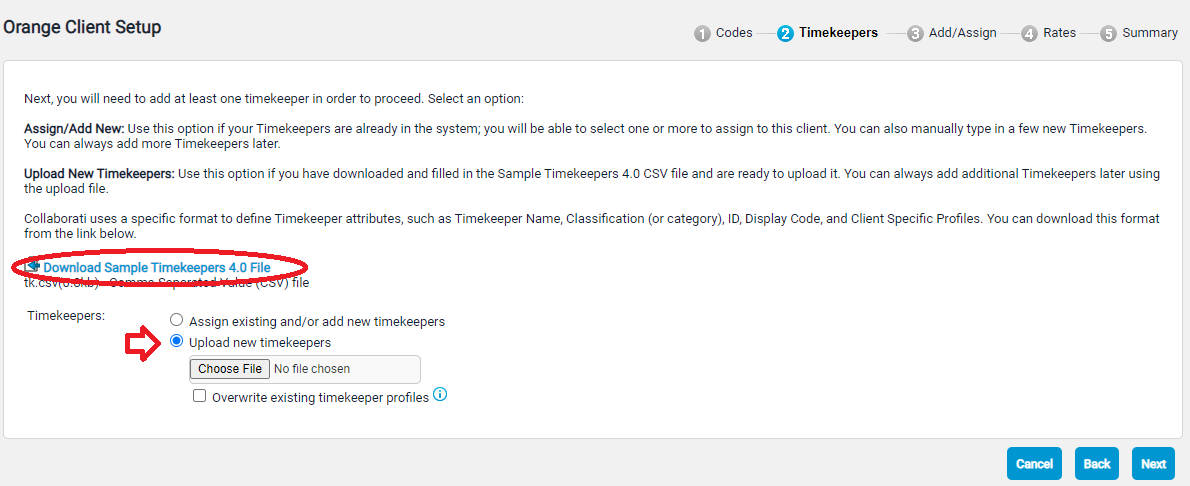
When ready to upload the file, click on the “Next” button and the file will be uploaded into Collaborati.
Submit Timekeepers (Uploaded without rates)
To submit the timekeeper information without rates for client authorization.
Click Submit.
View the Summary without Rates.
4B Add Timekeeper Rates (Uploaded with rates)
To add timekeeper rates to the timekeepers.
Click Add Timekeeper Rates.

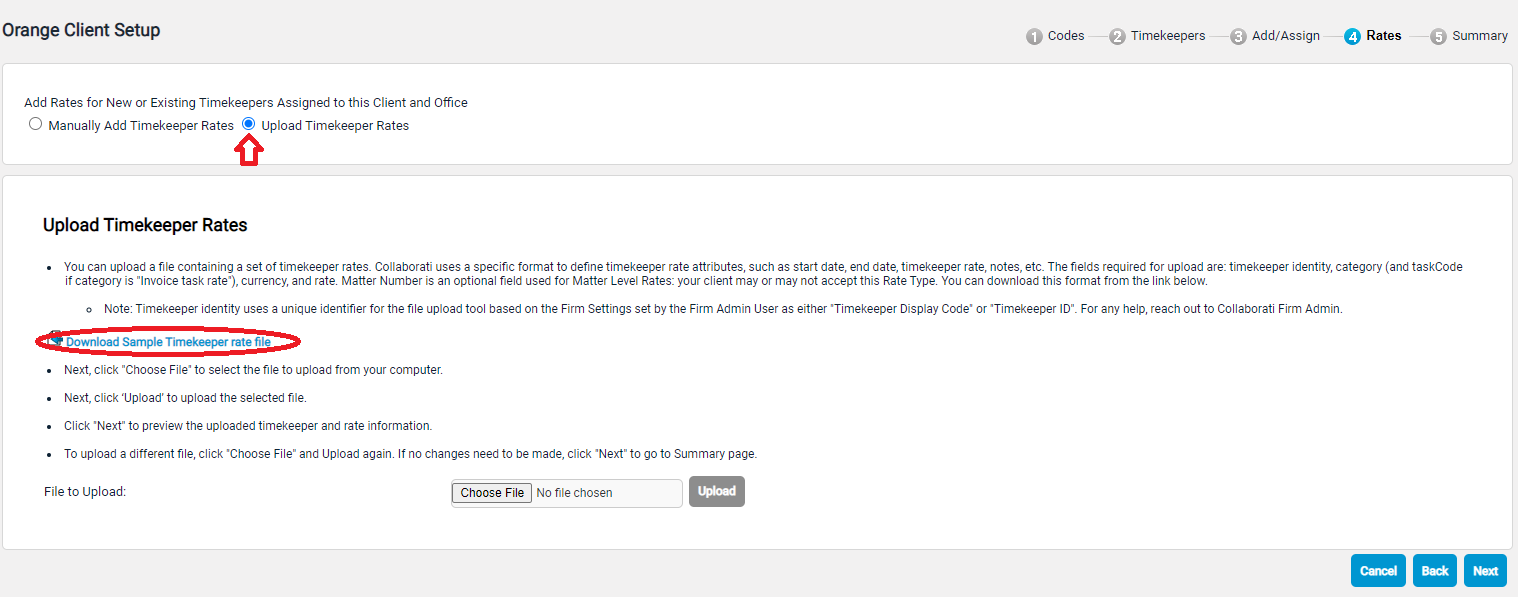
Download the Sample Timekeeper Rate file. For each Timekeeper, enter the rate in the file. One or more rates may be entered for each timekeeper.
Note: The Rate currency should match the billing currency for the Office.
Choose the file and then click Upload.
Once the file is Uploaded successfully, click Next.
View the Summary with Rates.
5 Summary without Rates
Verify the summary information listed on the screen.
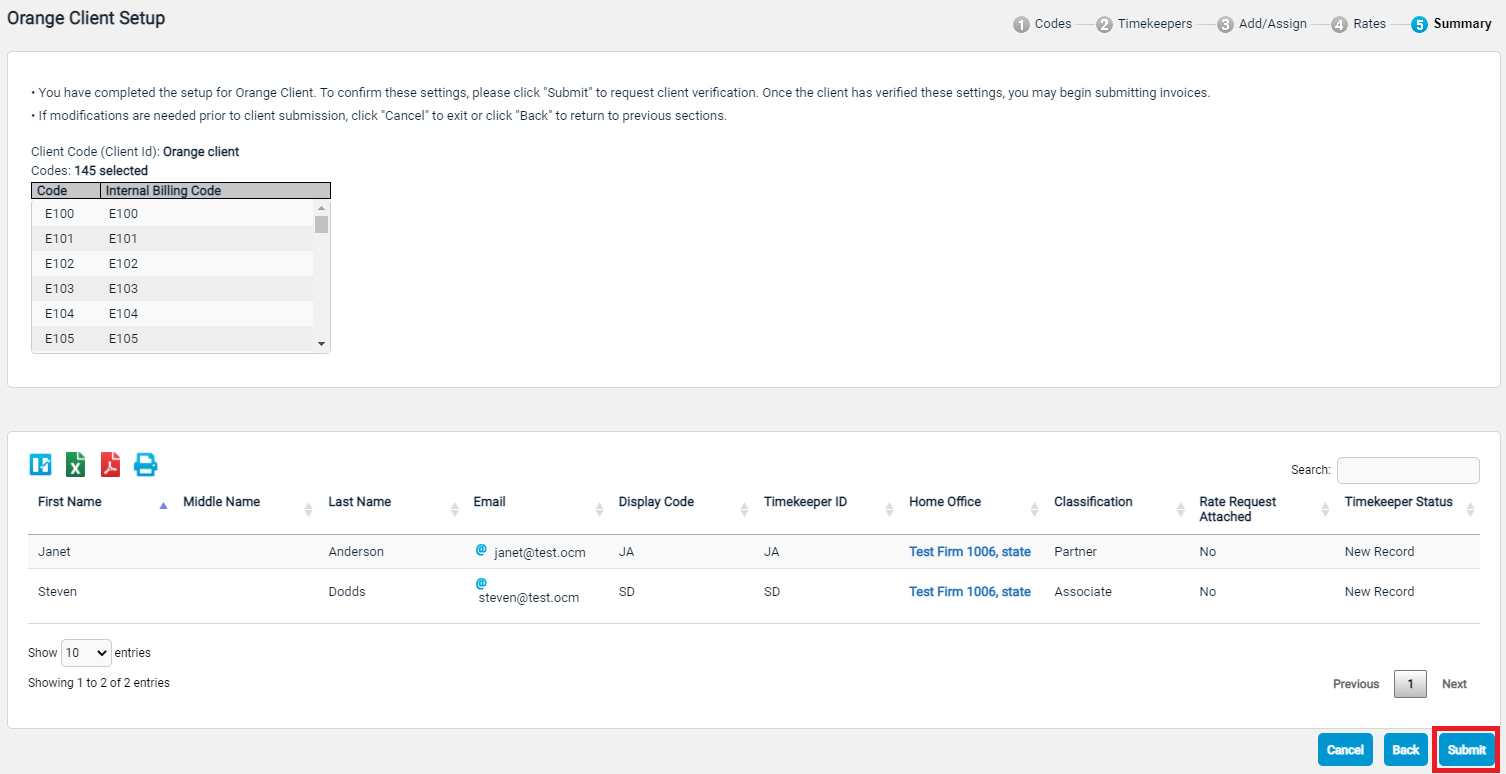
Click Submit when you are satisfied with the information.
Skip to Setup Complete
5 Summary with Rates
Verify the summary information listed on the screen.
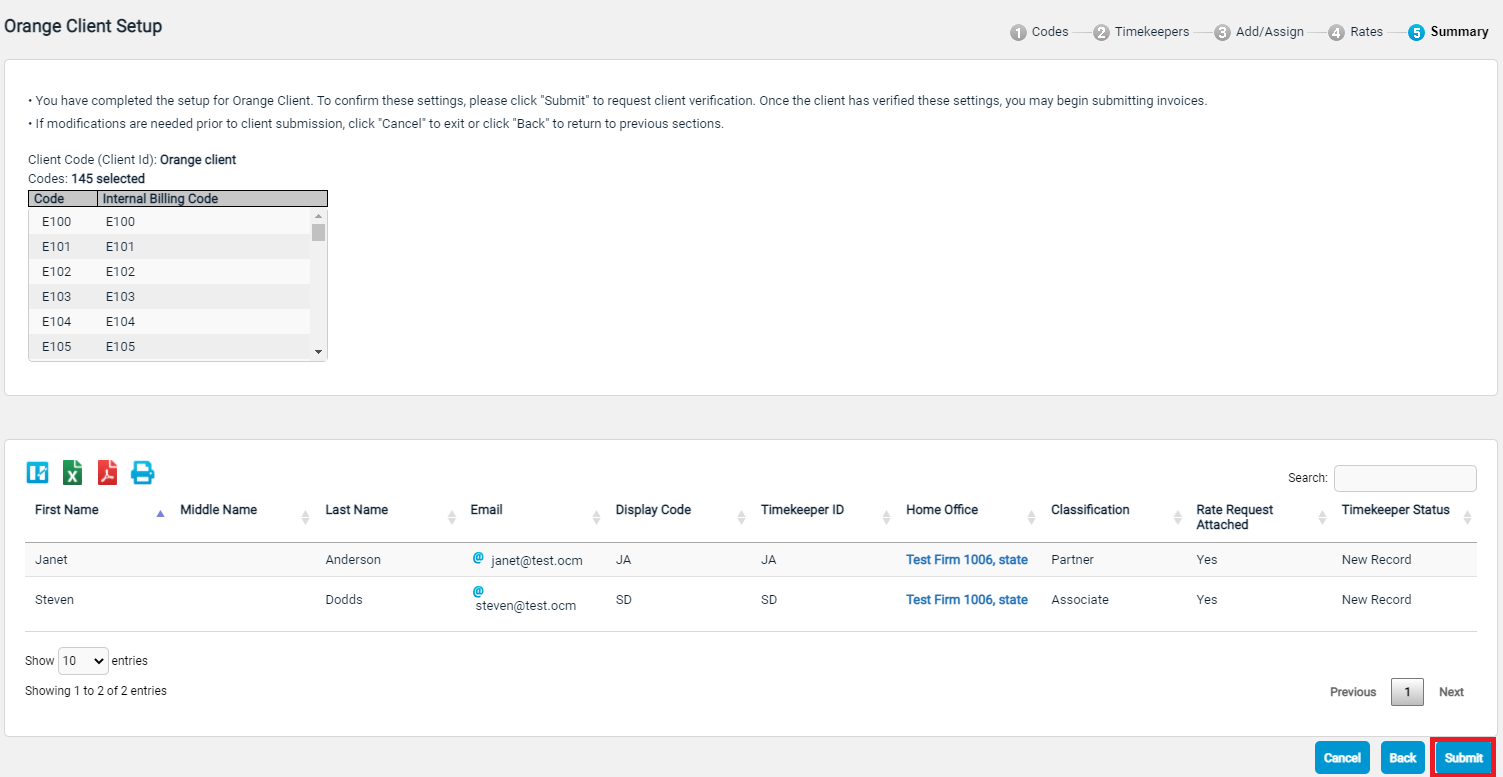
Click Submit when you are satisfied with the information.
Setup complete
You will now see this client appear with a status of “Waiting for Client Authorization”. This means that your timekeepers will need to be authorized by the client. Once the timekeepers are authorized, the client status will change to “Active”.
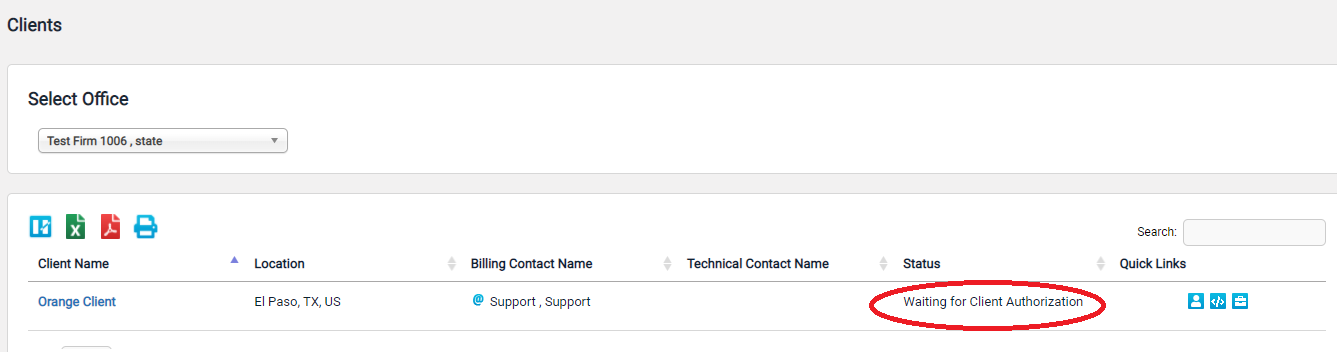
Next Steps:
Optionally, you (or other Users) can sign up for email notifications.
Click on the top right link labeled “Notifications”. Click on the type of notifications that you would like to receive.
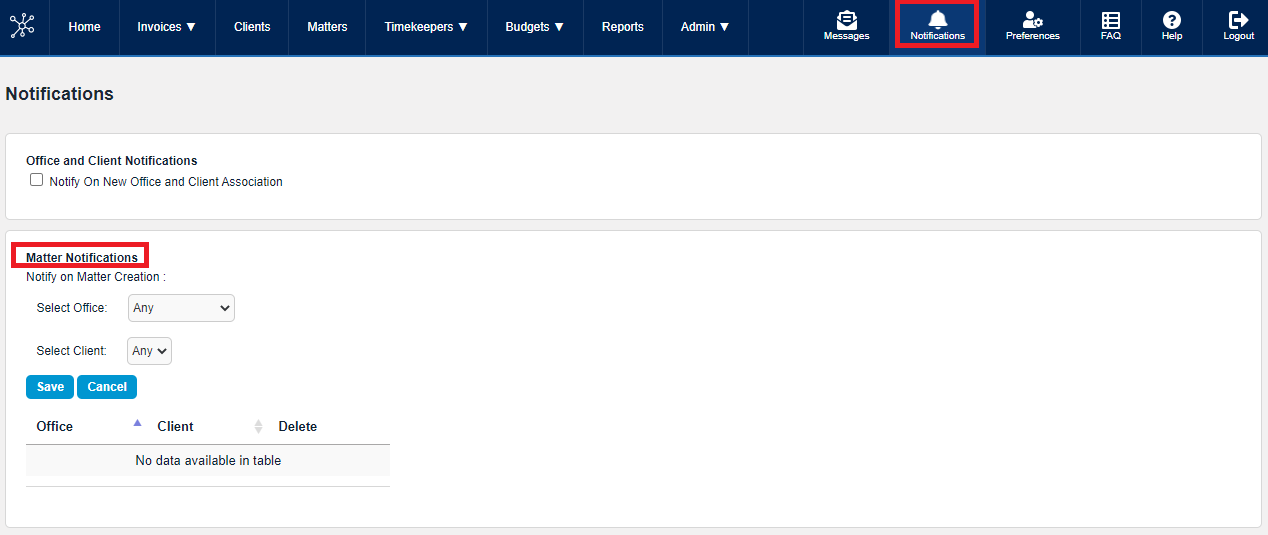
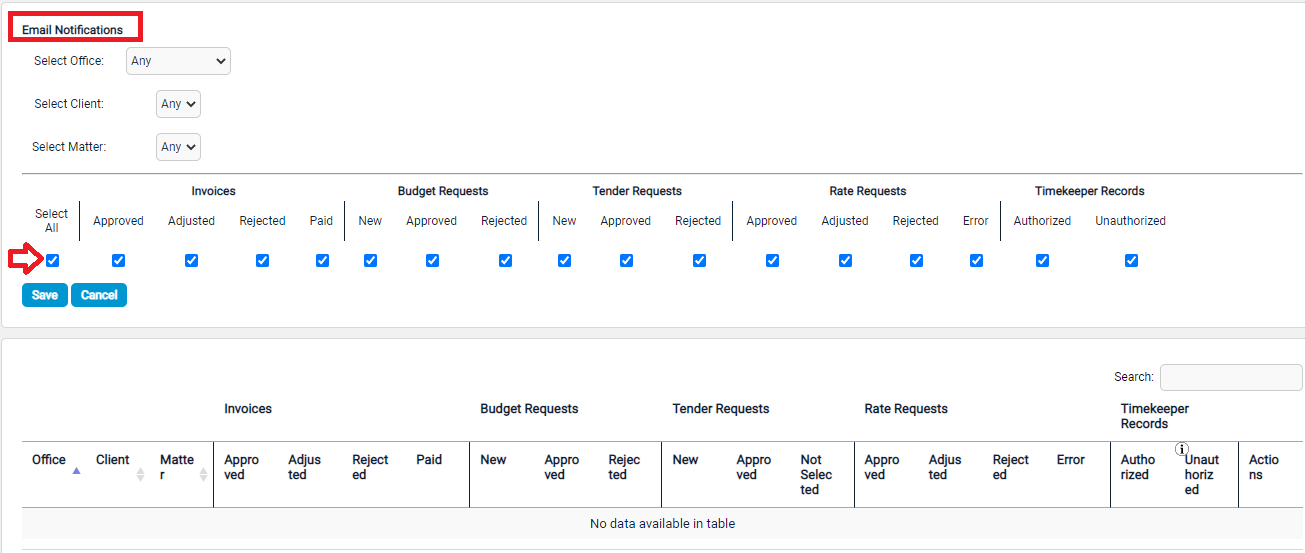
Choose any notifications you would like to receive and then click “Save”.
Your settings will be saved. Note that each user must setup their own Notifications.