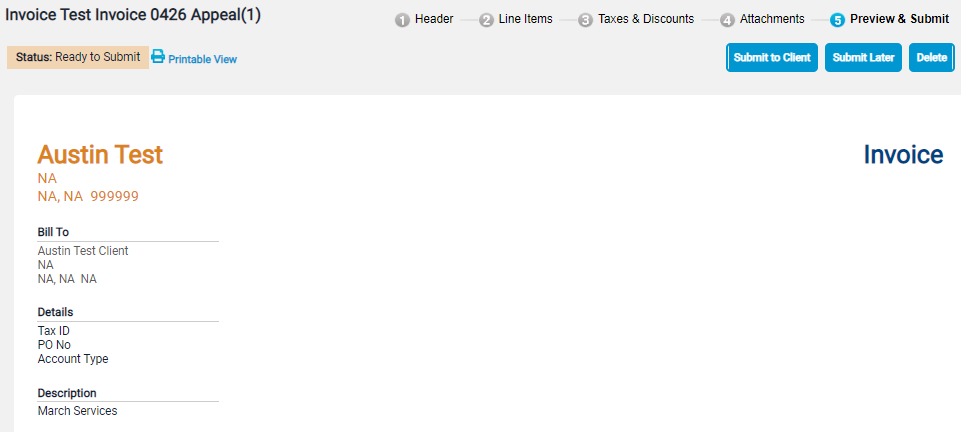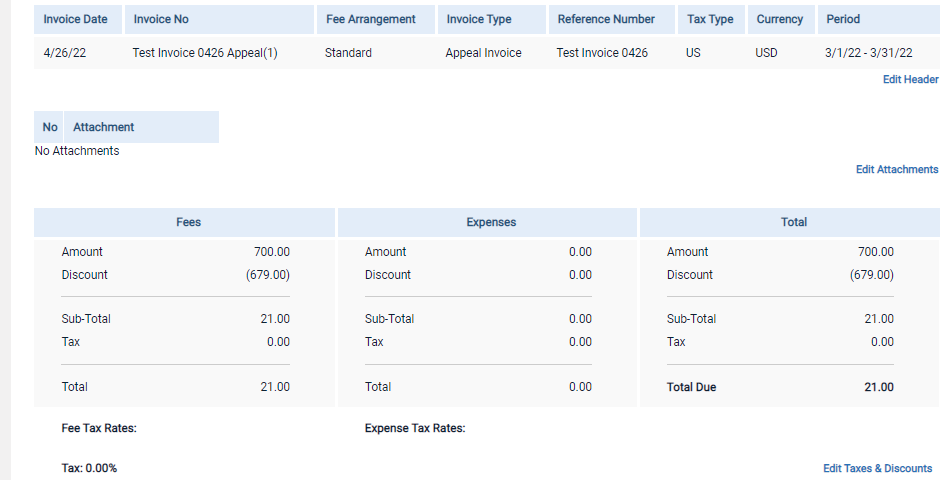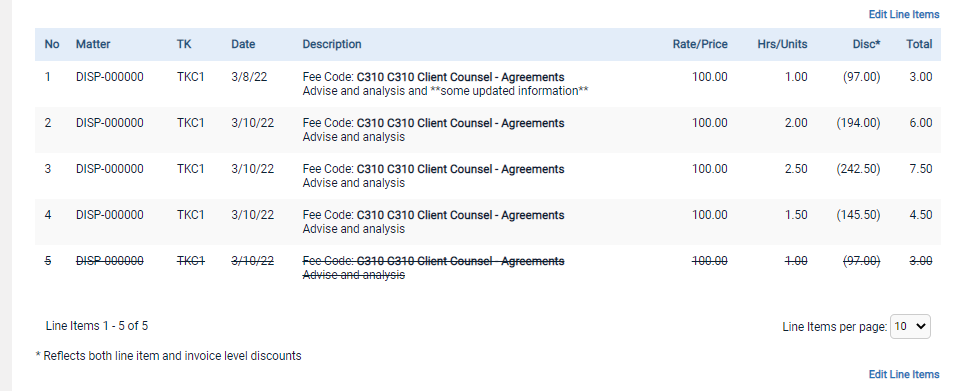Appeal an Invoice
How to Appeal an Invoice
When you receive an invoice that has been rejected or approved with adjustments by your client, you can make an appeal for the line items that were not approved or paid in full.
**Before creating an Appeal, you should check if your client uses the Appeal feature in Collaborati.
If you see the “Appeal” button next to your Approved or Rejected invoice, then your client most likely uses the Appeal function.
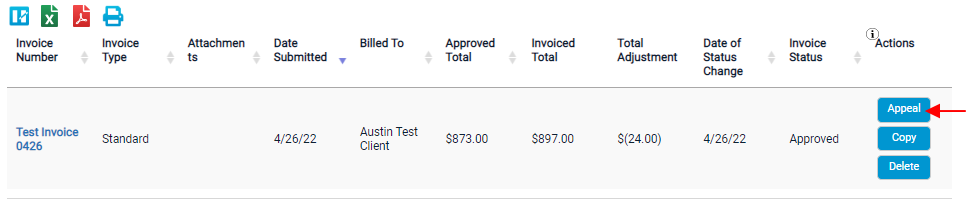
You can also check your client’s settings.
- Click on Clients in the top menu bar
- Click on the Client’s name
- Click the second icon in the left navigational bar.
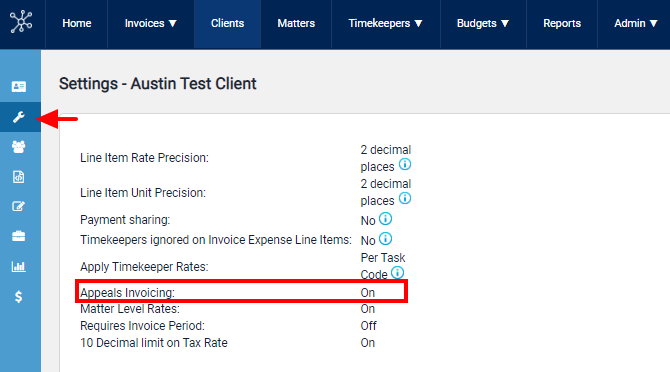
If your client does not use the Appeal function, then contact your client directly to find out if they have a process to Appeal an Invoice.
Here is a sample of my Original Approved invoice with Adjustments (note that 5 out of 6 items were not paid in full):
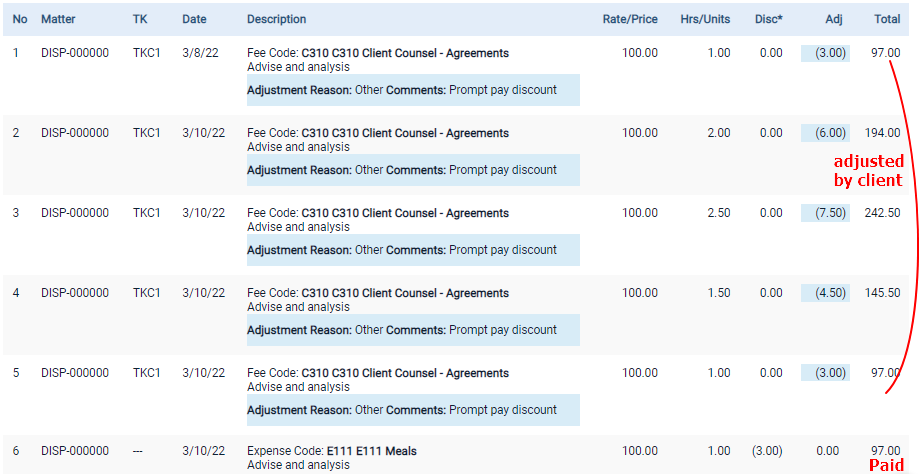
To create an Appeal of the Original Approved (or Rejected) invoice, follow these steps:
Hover over “Invoices” in the top menu bar, then click on “Track Invoices”, select office and find the Rejected or Approved invoice.
Click the Appeal button.
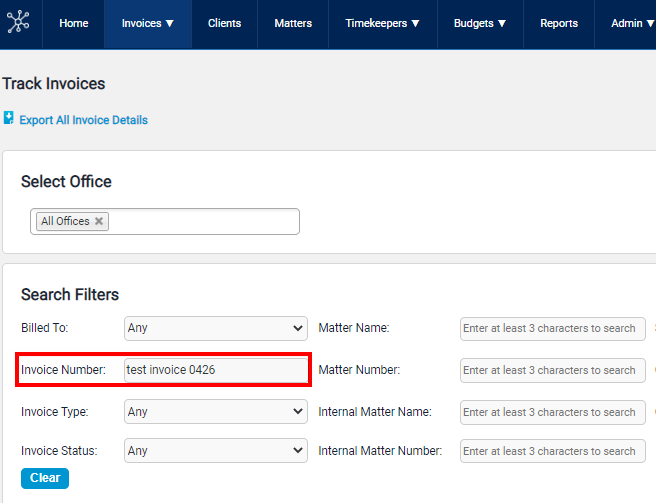

OR
Alternatively, you can click on the Invoice number and then click the Appeal Invoice Link

Once the appeal is created you can see the line items only include the items that were not fully paid.
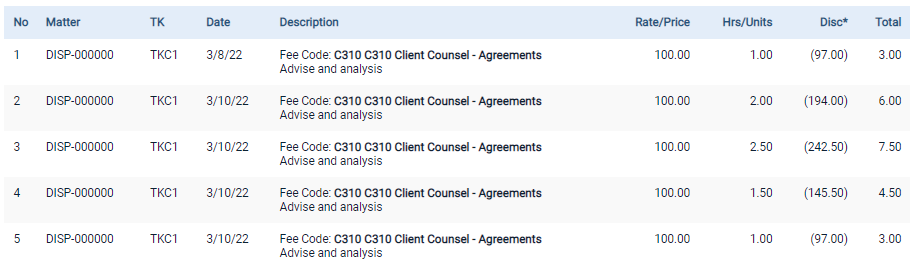
Once the appealed invoice opens in a preview screen, you will see tabs on the top right side, and links on the right side of the preview that will allow you to edit the Header, Line Items, Discounts and Taxes, and Attachments.

Edits to the line item in which changes are required to the Rate or Hours may not be allowed by the appeal function.
The appeal function will allow you to edit the invoice. The types of edits are limited:
To add attachments: Click 4 Attachments link or Edit Attachments.
To add words to the Invoice Description: Click 1 Header link or Edit Header
To add words to the Line Item Description: follow the steps below.
To remove line items that you do not want to appeal.
Click 2 Line Items or Edit Line Items
Now you will be on the “Line Items” page, showing all of the line items on the invoice appeal.
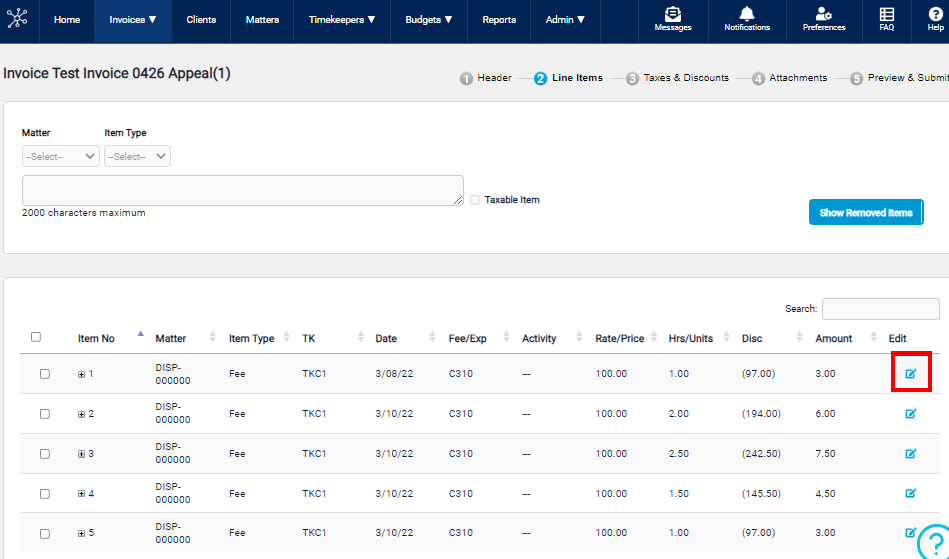
Click the pencil on the right side of the line item to Edit the line item. The information will appear in the fields at the top part of the screen.
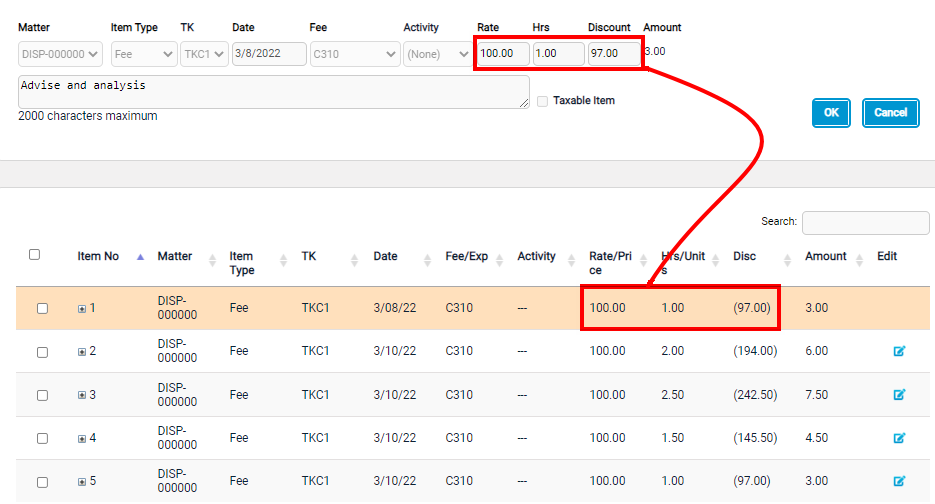
The Rate , Hrs and Discount should appear in these fields at the top of the screen . If any of these fields do not match the amount in the original line item, please edit the fields.

Note: The appeal function will not easily allow you to change the rate or hours, especially if you want to change the amount to a higher amount that the line item total was originally.
Click OK to save the changes to the line item
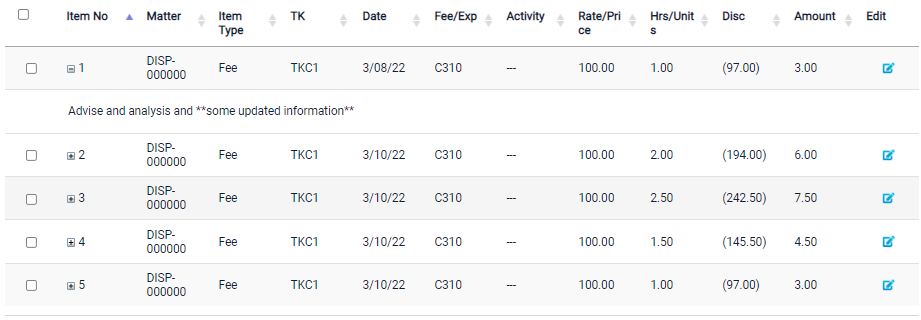
Removed Line Items
To remove line items, use the checkbox on the left side.
Then use the Remove checked items button
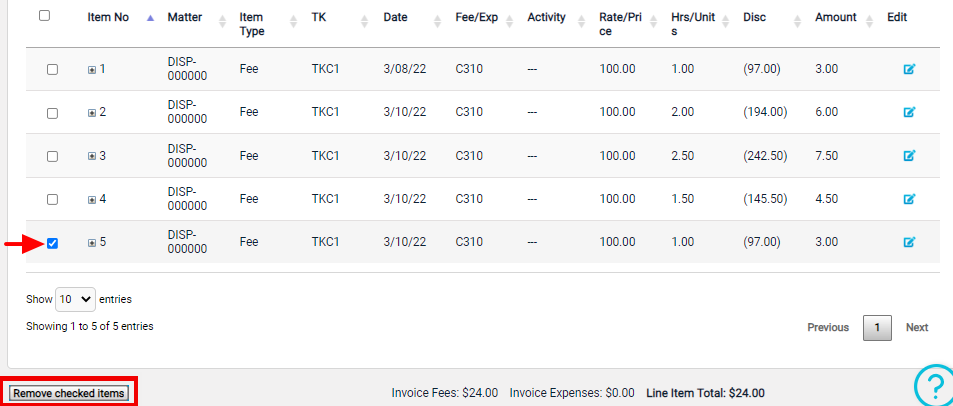
This should remove the checked line items
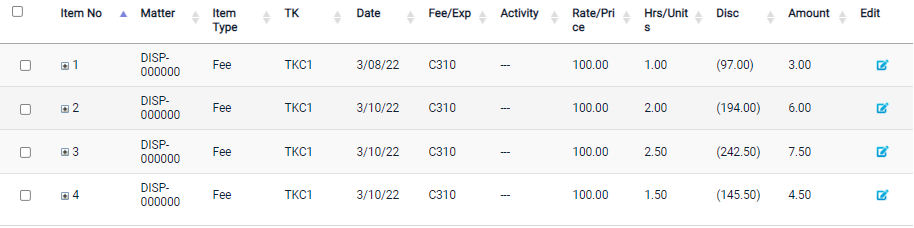
Click Done to save the changes to the page.
Any attachments you wish to attach need to be attached before the invoice is submitted, you will do that now by clicking "Edit Attachments".
Once the invoice changes are edited and saved, you will be able to click “Submit to Client” or “Submit Later.”