Create an Adjustment Fee Line or Alternative Fee Invoice
The Alternative Fee option allows you to enter invoices based on Fixed Fee or other arrangements with your client in which you need to bring up the invoice total to a specific agreed amount. You may use the Standard Fee Arrangement option for entering discounted rates, discounting specific line items, or adding a percentage discount against the entire invoice.
To start creating your invoice:
- Hover over "Invoices" in the top menu bar
- Click the "Create Invoice" option from the drop-down menu
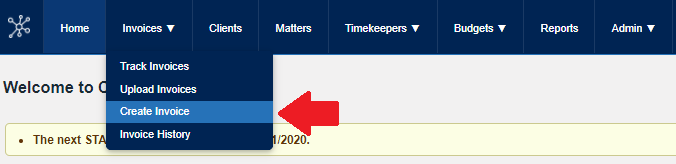
HEADER
Click "Bill Invoice As" to choose the correct Office from the dropdown menu. Fill in pertinent information. Most clients require the Invoice Period. The Invoice Date must be after the Invoice Period. It is recommended to leave the Invoice Total at $0.00 as Collaborati will automatically add the amounts. Place a brief description of the invoice in the Description box. Change the Fee Arrangement to Distributed Discount.
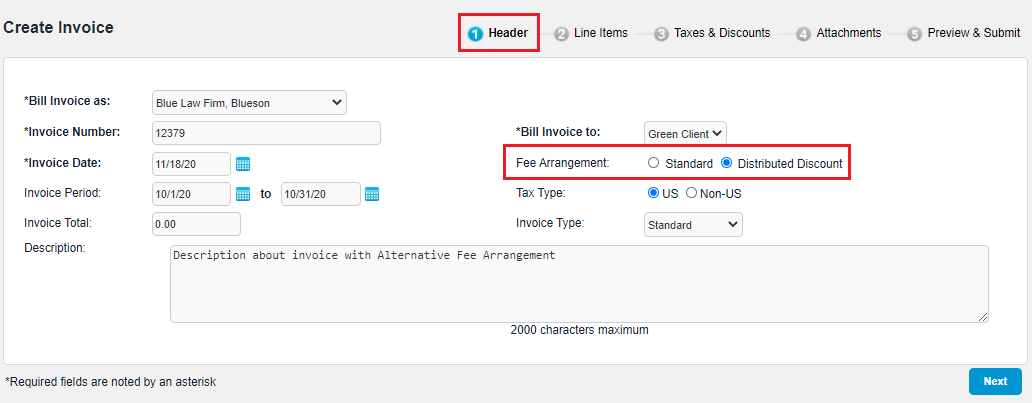
Click "Next"
LINE ITEMS: Fee Input
Note: Adj on Fees and Adj on Exp will only become available if you added at least one itemized or summary fee or expense.
Select your Matter from the drop-down list.
- Item Type is Fee.
- TK is the timekeeper.
- Fee is the code from your Task Codes list.
- Activity is the code from your Activity Codes list.
- Rate is the hourly rate of the timekeeper used (authorized by the client).
- Hrs is the amount of time the timekeeper worked on the matter.
- A description of the fee should be typed into the Description box. If this item is to be taxable, check the Taxable Item box.
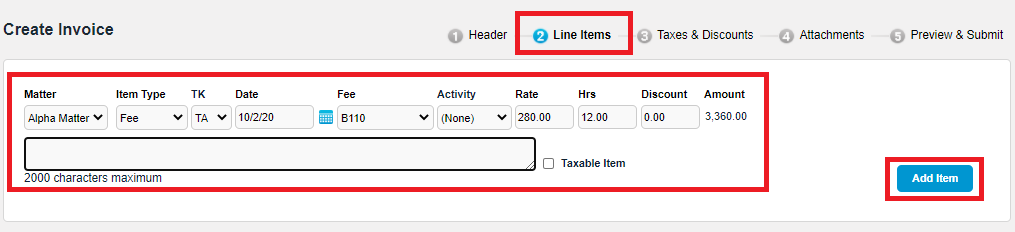
Click on the "Add Item" button to finish the line item fee input.
LINE ITEMS: Adjustment on Fees
Adj on Fees: Adjustment against your itemized or summary fees, to be used per specific arrangement with your client. For instance, if your alternative fee arrangement with the client is a Fixed Fee, you will enter here the adjustment (positive or negative) that brings your invoice total to the agreed fixed fee.
The line for Adj on Fees will appear on this page as a separate entry, but in your final invoice, this entry will be distributed across all the other Fee lines.
- Example 1: Your monthly fixed fee is $5,000, your total itemized services for the month are $4,500. You will enter Adj on Fees of $500 so the invoice total will reflect the actual billed amount of $5000.
If your client does not allow your discounts to be entered this way, you may need a different method (such as a negative fee entry).
- Example 2: Your monthly fixed expense is $5,000, your total itemized services for the month are $5,800. You will enter Adj on Exp of -$800 so the invoice total will reflect the actual billed amount of $5000.
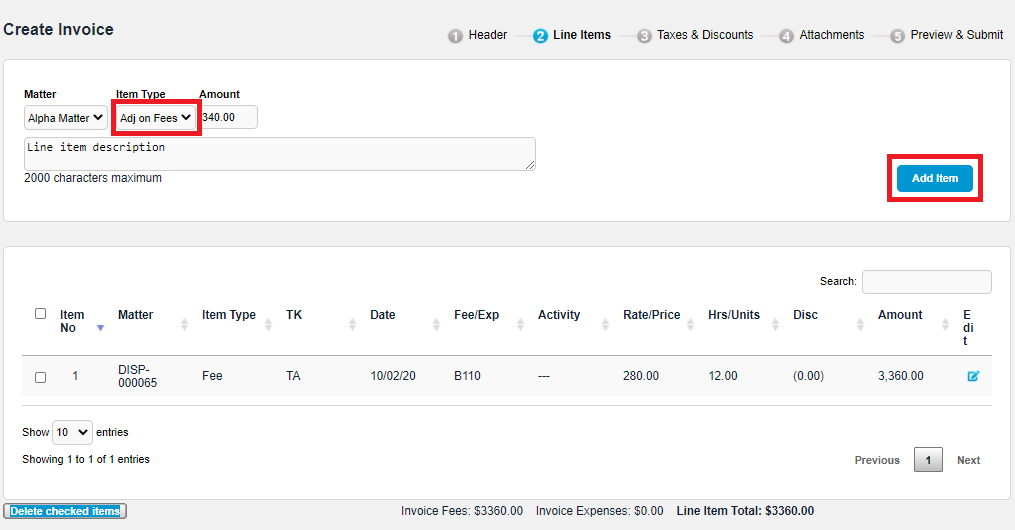
Note: Adj on Fees and Adj on Exp will only be available if you added at least one itemized or summary fee or expense.
LINE ITEMS: Expenses Input Adjustment description
Follow a similar procedure to enter Expenses as you did for the Fees. Select the Matter from the drop-down list. Select Exp. from Item Type for expense. No Timekeeper is needed. You must select the proper expense code under Exp. For Units, enter the quantity of each expense item. If this item is to be taxable, check the Taxable Item box.
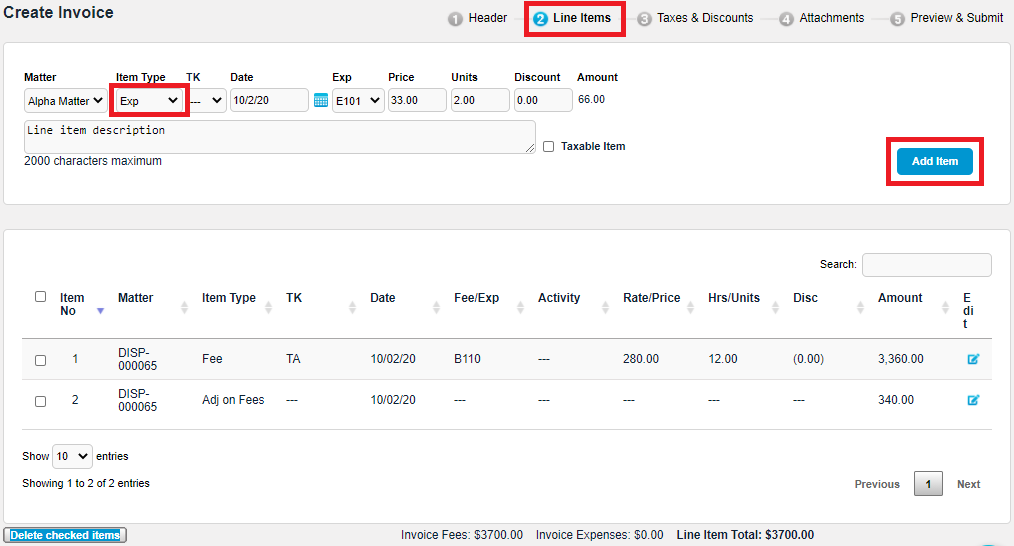
Click on the "Add Item" button to finish the expense input
LINE ITEMS: Expenses Complete
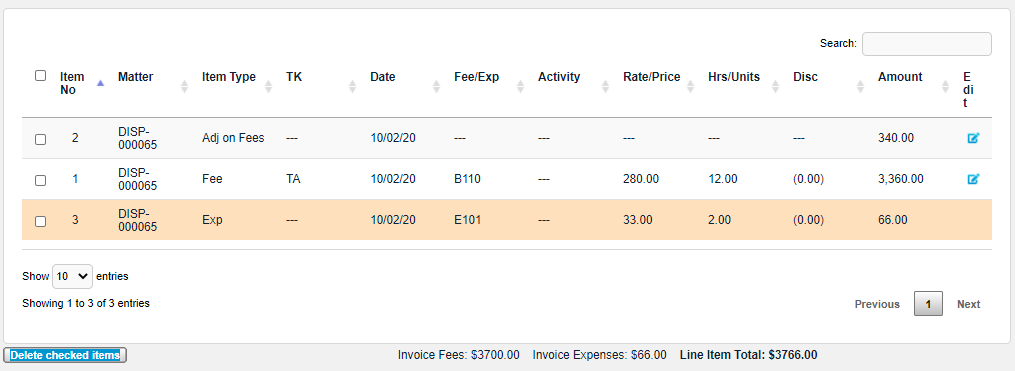
TAXES AND DOCUMENTS
Discounts cannot be applied for alternative fee invoices. Taxes are applied at the % to the Taxable items.
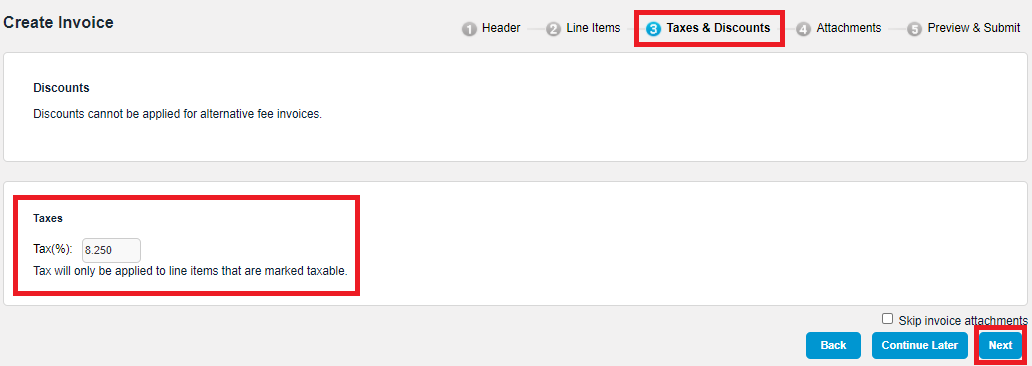
Click the "Next" button.
ATTACHMENTS
In this section, you can attach any documentation to be sent with the invoice. Once the invoice is submitted, you will not be able to attach any files.
Use the "Choose Files" button to search for the document that you wish to attach.
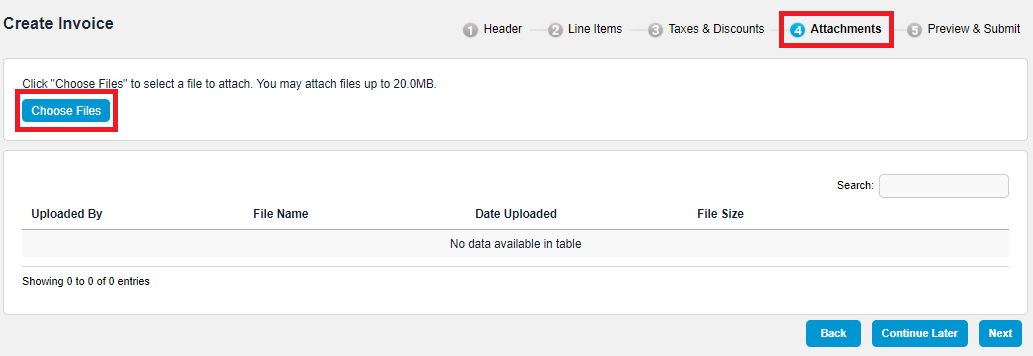
After you have found the document, click on the "Attach Files" button.
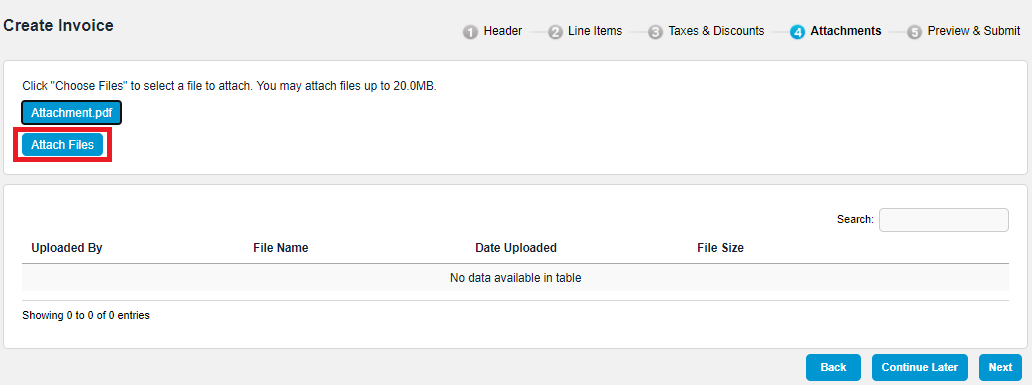
The document will appear in the attachment section.
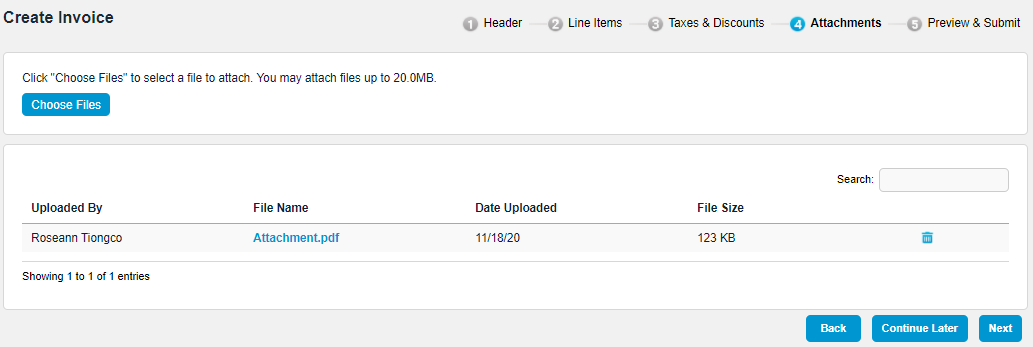
Click the "Next "button.
PREVIEW: Completed Invoice
This procedure should have produced an invoice that is acceptable to your client, with any alternative fees included. It is now ready to submit using the button at the top right of the page.
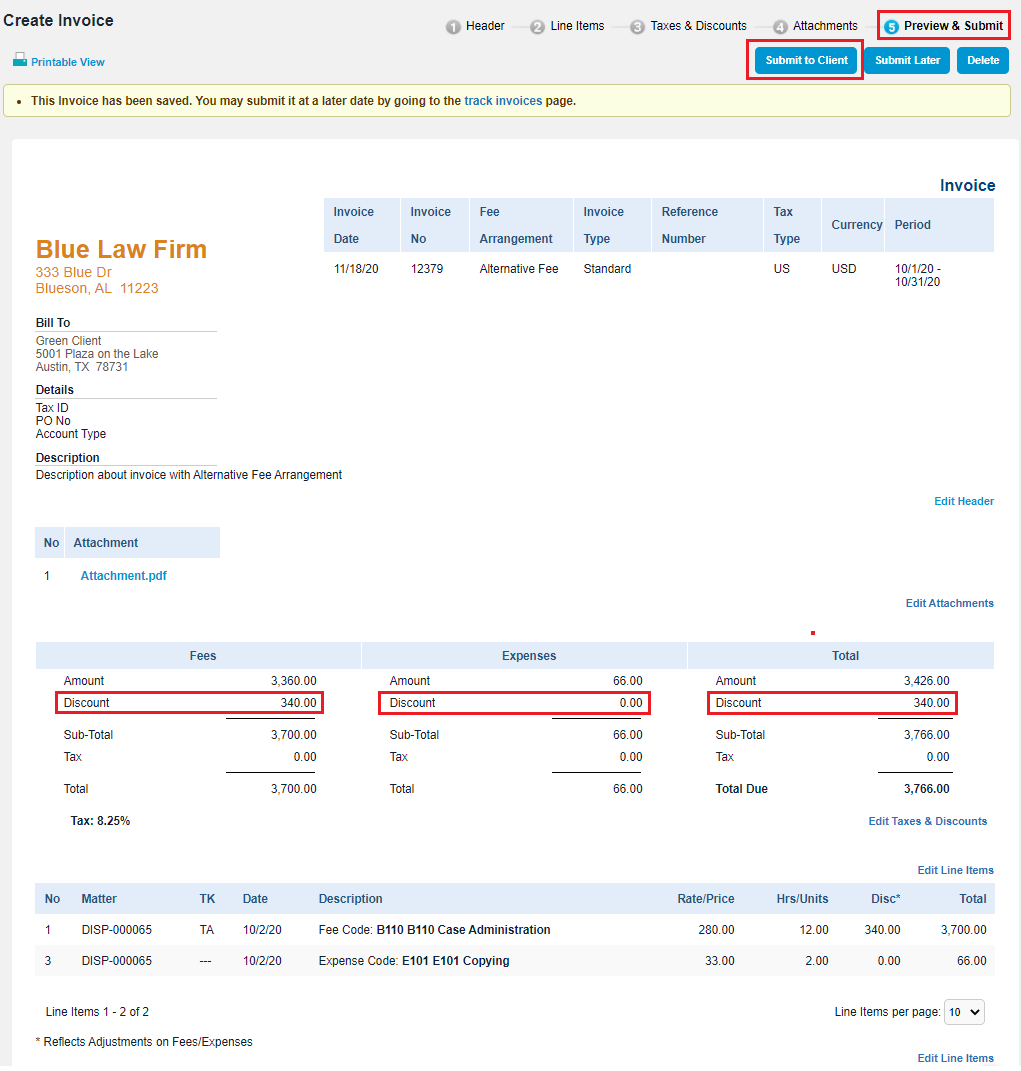
This procedure should produce an invoice acceptable by your client. It is now ready to submit to the client.

