Auto-Sync Settings
The Auto-Sync options can be set in the iOS device settings (not the CMO applications settings) and will automatically sync all Events, Actions, Documents, and Admin changes/updates at defined intervals. This option is not used frequently by clients who actively have agents in the field without an internet/network connection.
CMO suggests clients only use this sync option if they fit the following criteria:
- If you are constantly near an internet/network connection.
- If you frequently perform and sync/send audits.
- If you frequently receive/send Documents, Action, Audits, Events, etc.
Configure Auto-Sync settings
Auto sync settings are only configured within the mobile iOS device settings screen and cannot be adjusted from within the mobile CMO application.
Begin by unlocking your mobile iOS device and navigating to the settings screen. ![]()
- On the left side of the screen, scroll down the Settings menu and click on CMO.
The CMO settings will appear on the right side of the Settings screen.
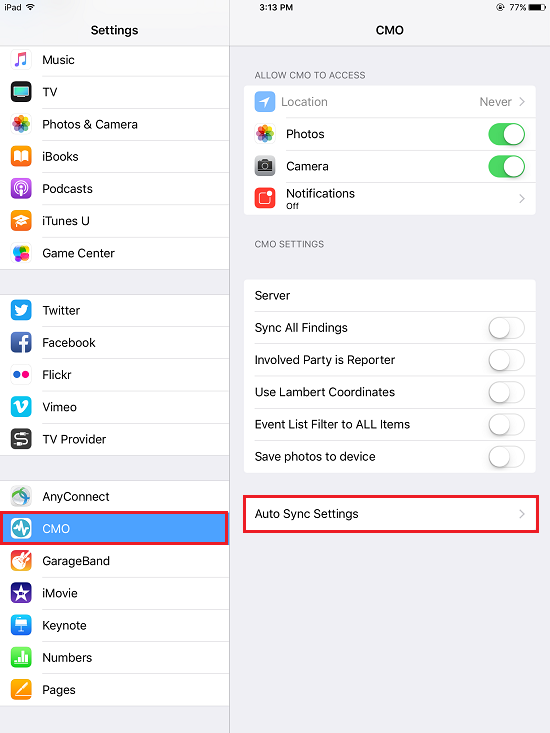
- Click on the Auto Sync Settings field.
- Turn the Auto Sync option on - the toggle will turn green when the setting is turned on.
Note: This sync setting must be enabled for the other auto sync settings to take effect.
- Turn any of the Sync Events/Actions, Documents, and/or Admin settings on and set the time intervals at which you want them to automatically sync back to the server (web application).
Time intervals must be set individually for each type of sync (Admin, Events, or Documents). For example, if Events/Actions are set to sync every 2 hours this sync setting will not apply to Documents or Admin auto syncs.
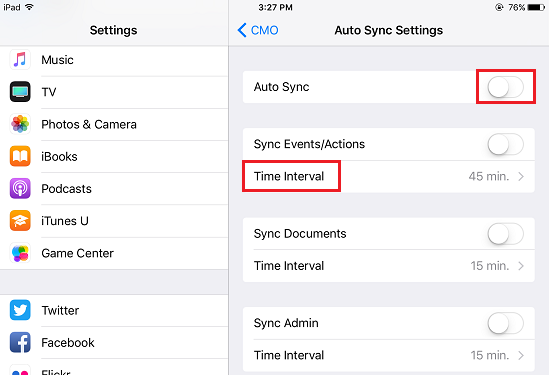
- Click the <CMO button at the top of the Auto Sync Settings screen to save any changes.
Note: Changes will be saved if users double click the home button and swipe the settings screen up (to close the settings screen).
If your device is not connected to an internet or network connection, the sync (or multiple syncs) will not occur. No warnings or messages will appear to let users know that a sync did not occur - they will have to check this manually by navigating to the Sync page to observe the various sync statuses.

