Exporting and Importing Event Templates
Enabling Users to Export Templates
Before users are able to export templates from CMO, you will need to enable the functionality for specific roles within the application. This will allow companies to control who has the capability to export templates. Administrators can follow the step-by-step instructions below to enable exporting templates:
- Click on the Admin Tab on the Homepage
- Select the "Roles" link on the left navigation
- Click on the Role that you want to enable exporting templates
- Click on the "Form Permissions" link on the left navigation
- Check the "Allow Export" box
Users of this type will now be able to export form templates from CMO.
Process for Exporting Template
To export an event template from CMO, please follow the step-by-step process below:
- Click on the Admin tab on the Homepage
- Click the "Forms" link on the left navigation
- Click on the gear icon to the left of the form you want to export
- A pop-up screen will appear, select the "Export" option
Note: The Export option will not appear if a form is in draft format, or if your role has not been given permissions to export
- The form will be downloaded to your local system as a .cmo file
Enabling Users to Import Templates
Before users are able to import templates into CMO, you will need to enable the functionality for specific roles within the application. This will allow companies to control who has the capability to import templates. Administrators can follow the step-by-step instructions below to enable importing templates for specific roles:
- Click on the Admin Tab on the Homepage
- Select the "Roles" link on the left navigation
- Click on the Role that you want to enable importing templates
- Click on the "Form Permissions" link on the left navigation
- Check the "Allow Import" box
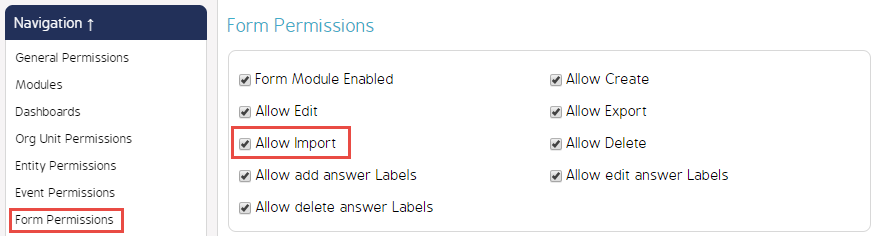
Users of this type will now be able to import templates into CMO directly.
Importing a New Event Template
There are two separate processes for importing an event template, based upon the file type chosen. The .xlsx and .cmo file formats are both supported for file imports. See details for each below:
"Import Form" Button on Top Panel of Forms Page (.xlsx)
Note: This option is best for creating completely new forms
- Click on the Admin tab on the Homepage
- Click the "Forms" link on the left navigation
- Click the “Import Form” button on the top navigation
- Fill out the title of the Form you want to import. This is what will appear in the CMO application
- Select the .xlsx file you wish to import
- A file browser will appear. Select the .xlsx file you wish to import from your local system.
- Click "Save"
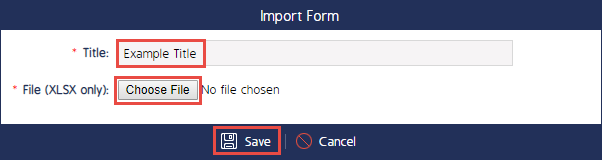
- The application will take you to the draft of the new event template
"Import Form (.cmo)" Button on Top Panel of Forms Page
Note: This option is best for re-importing files that were exported from CMO originally
Note: Visit the Exporting Event Templates article to learn how to create .cmo files
- Click on the Admin tab on the Homepage
- Click the "Forms" link on the left navigation
- Click the “Import Form (.cmo)” button on the top navigation
- Select the .cmo file you wish to import
- A file browser will appear. Select the .cmo file you wish to import from your local system.
- Click "Ok"
- Select the .cmo file you wish to import
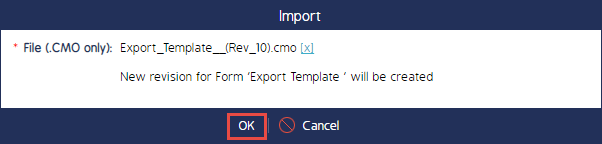
- A screen will appear confirming the information dependencies included on the .cmo file that was uploaded.
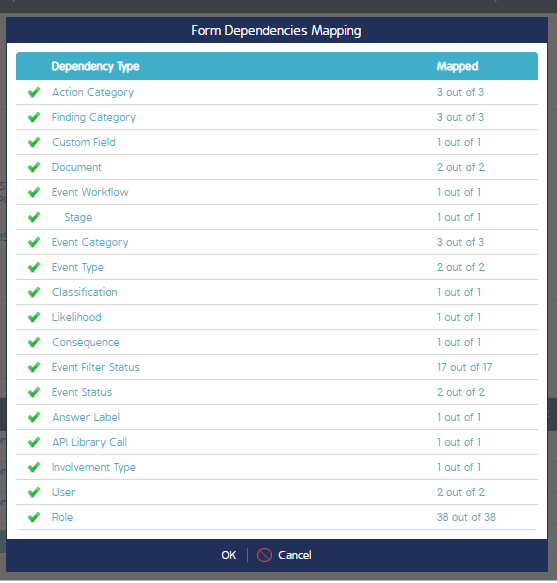
- If any of the fields shows an error, take this moment to edit the mapping.
- Click "Ok"
- The application will take you to the draft of the new event template
Importing a Revision of a Current Template
Note: Must be in a .cmo file format
Note: Only allows import of revision of a current template within CMO
- Click on the Admin tab on the Homepage
- Click the "Forms" link on the left navigation
- Click the Cog Wheel icon next to the form you wish to import
![]()
- Click the "Import" option
- Select the .cmo file you wish to import
- A file browser will appear. Select the .cmo file you wish to import from your local system.
- Click "OK"
- Select the .cmo file you wish to import
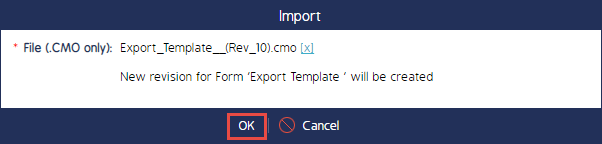
- A screen will appear confirming the information dependencies included on the .cmo file that was uploaded.
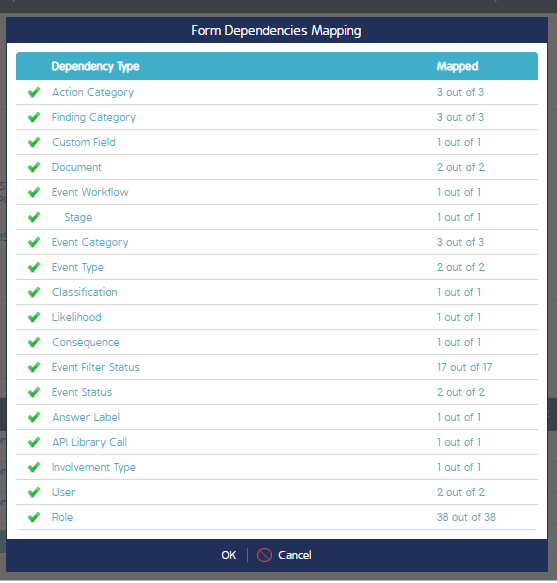
- If any of the fields shows an error, take this moment to edit the mapping.
- Click "Ok"
- The application will take you to the draft of the new event template

