Findings and Controls in iOS
Findings Introduction
The Findings module acts as a register of all Findings that are added during an Event performed on a mobile device. By default, all open Findings the user has access to are synced to the iOS device which allows users to manage their Findings and Risks on the mobile platform. Users can create, edit, delete, and change the inherent risk of a Finding on an iOS device while offline. Additionally, users can filter and display Risks for a specific site while offline.
Findings can be created through the Findings module or though an Event Reference Attachment.
Syncing Findings:
Open Findings will remain on the iOS device after an Event is synced back to the web application. Closed Findings are removed from the device after they have been closed and synced back to the web application.
Create a New Finding
- Log into your CMO instance and click the More menu option.
- Select the Findings module.
- Click the New button in the top right corner of the screen.
- Fill in the required information and any additional information, then click the Save button in the top right corner of the screen.
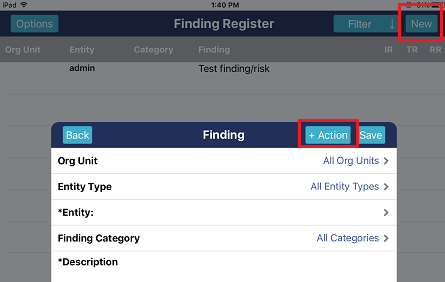 |
To add an Action
To add an Attachment |
Controls Introduction
Controls are typically added through Findings and act as corrective measures that are preemptively implemented against a risk to prevent any risk from occurring. This section details how to view the Controls library and how to make minor edits (update, edit, or delete) to Controls. This module is available while offline, and any Controls added on the web application will transfer to an iOS device during the initial sync.
This module is available offline. Controls will populate on the mobile device if there are existing controls in the web application, however, if the user does not have access to Controls they will not be synced for that user.
Edit a Control
- Log in to your CMO instance and click the Controls menu option.
- Once the Controls register appears, open a Control to make limited edits to the following fields:
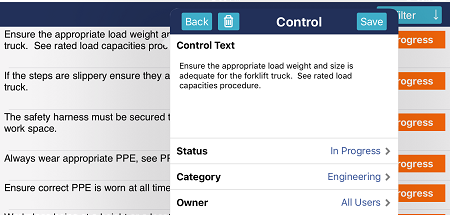
Control Text - brief description of the Control (only non-editable field)
Status - shows the Control's status (editable)
Category - shows the Control's category (editable)
Owner - shows the Control's owner (editable)

