Complete and Close an Action
Users can Complete/Close Actions from their offline WinApp. In CMO, Completing an Action and Closing an Action are used interchangeably and mean the same thing. This section details various ways to complete and close an Action.
|
In the WinApp Action Register, Actions with a green check mark are Pending, meaning they can still be completed. Actions without a green check mark cannot be completed or are already complete. Users can click the green check mark to open the Complete Action dialogue box. This works the same as following the steps outlined below.
|
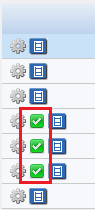 |
To do this, simply log into your WinApp instance and navigate to the Actions module.
- Click the cog wheel and select the Complete menu option.
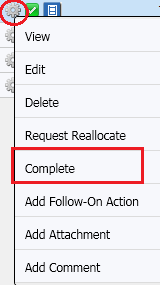
- Fill in the required fields: Completed Date and Comments.
- Attach any files or hyperlinks if needed, then click Save.
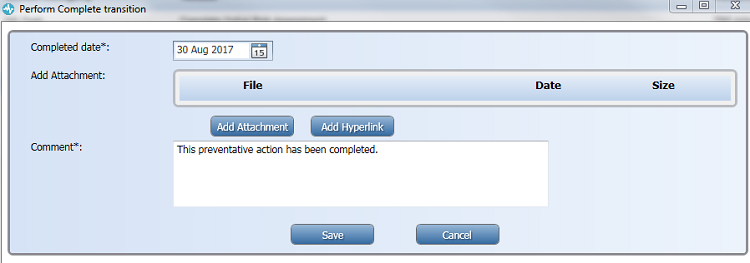
The Complete Action dialogue box will also appear if the green check mark is clicked on the Action Register.

