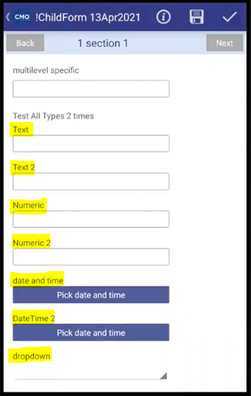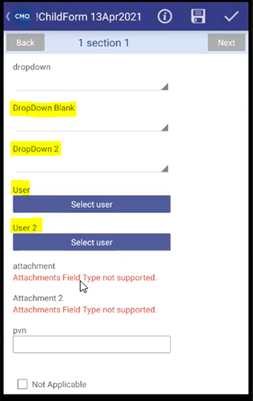Support for Test Response Type
CMO mobile application now supports Test as a Response Type in the answer to a question in Forms. The test item is a field to check whether answer type is supported or not. It will display only text as ‘Test’.
Note: The configuration for the Test Response Type field is done on Web application.
1.1 Support Response Type as Test
The response Type can be many types like Check box, Radio button, Table etc. Here the user should be able to select the Response Type as Test.
- Go to Admin > Forms.
- Click on any draft Form or create a draft Form from already existing form by cloning it.
- Open the draft Form, click on the Add Sections button to add a section.
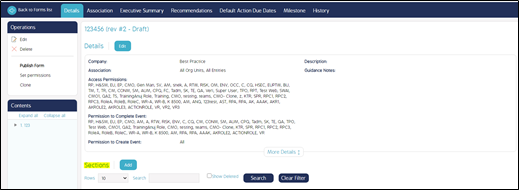
-
Add Section Name, Section Weight and Section Position and other relevant fields and Click Save.
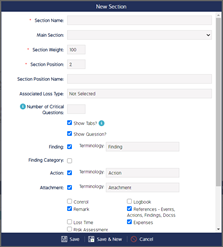
-
A new Section will be created.

-
Click in the Section name and the page redirects to a page where the user can add a question under the section.
-
Click on the Add Questions button to add a question.
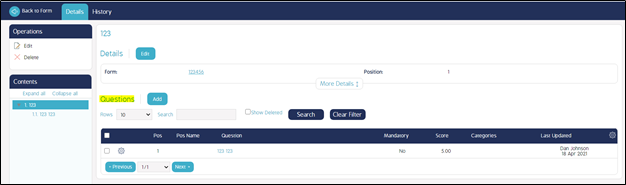
-
Enter the Question Text and Maximum Score mandatory fields and other relevant information. Click Save.
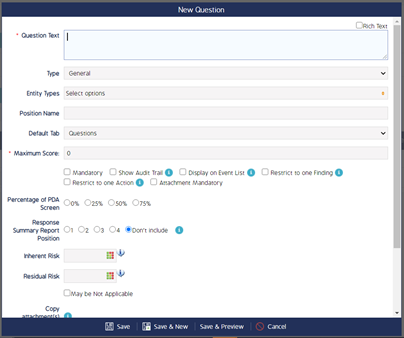
-
A question is created.

-
Click on the question to add an answer to the question. Answers can be added via adding Response Types.
-
Click on the Add Answer button to add an answer to the question.

-
Select Response Type as Test from the available response types from the dropdown.
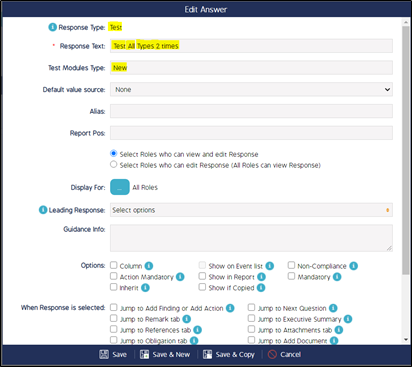
The Android CMO application user can now select Test as the Response Type while creating an answer to a question in a Form that supports Field Types as follows:
- Text
- Numeric
- Date & Time
- Drop Down
- User
The Field Types can be associated to Test Response Type via Test Module Type.
1.2 Create Test Module Type
- Go to Admin > Test Module Type.
- Click New.
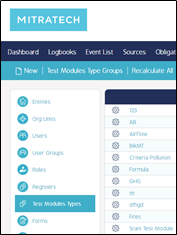
- Enter the Name and select the Group from the dropdown in the Test Module Type screen.
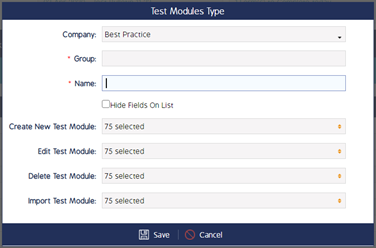
-
Enter the relevant information in other fields and click Save.
-
Click on the Test Module Type created from the list.
-
A Details screen appears where the user can add the field types.
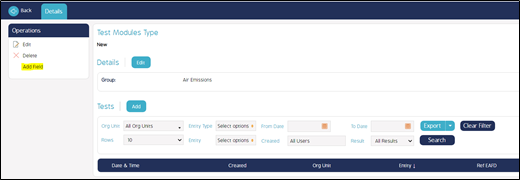
-
Click on the Add Field to add the field types to the Test Module Type.
-
A new Fields screen appears where the user must enter the Name of the field and select the Field Types from the dropdown.
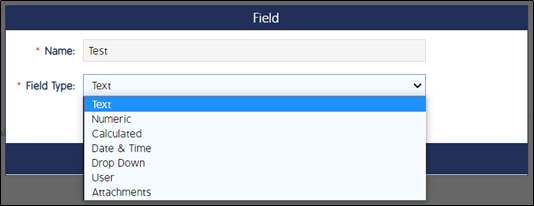
Note: Calculated and Attachments field types are currently not supported in Android application.
When the Response Type is selected as Test and Test Module Type from the dropdown list, the answer response type fields will be displayed according to the type of Test Module Type.
E.g. When the Test Module Type is selected as ‘New’, all the field types that are added to New module type will be displayed in the answer in android application.
The field types added in the New module types –
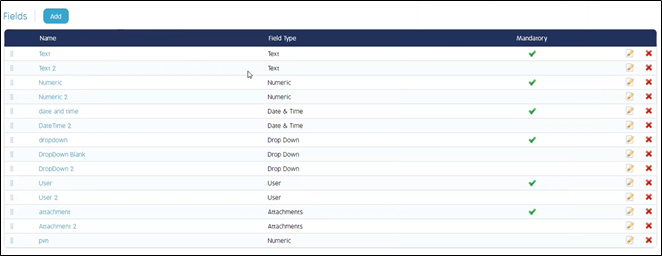
The field types displayed in the android application –