Support for Guidance Notes to Questions in Forms
The CMO android mobile application user can now add guidance notes to the questions in the forms. Any user who performs an event can access the guidance information by clicking on the guidance icon available for each question.
1.1 How to Add Guidance Notes to Questions
- Go to Admin > Forms.
- Click New to create a new Form.
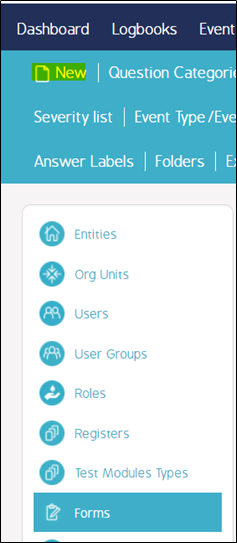
- In the New Form screen, enter the Title of the form and other relevant information in the mandatory fields.
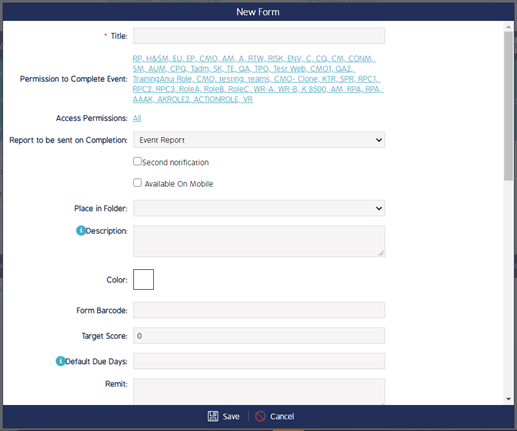
-
Click Save to create a draft form.
-
Open the newly created draft Form from the list of forms. Use search filter for populating the created form.
-
Click on the Form name, the user gets redirected to Form details page.
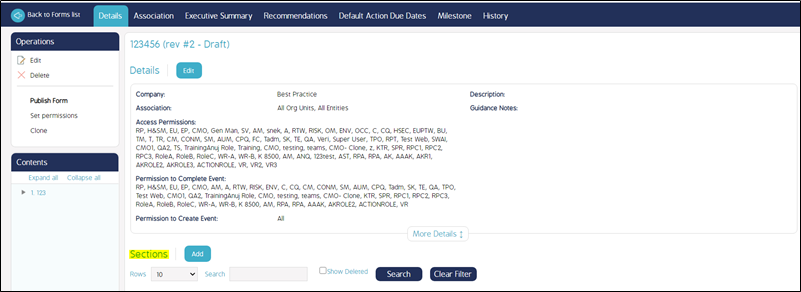
-
Add Section Name, Section Weight and Section Position and other relevant fields and Click Save.
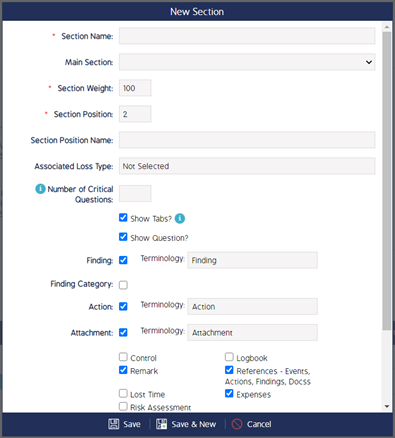
-
A new Section will be created.

-
Click in the Section name and the page redirects to a page where the user can add a question under the section.
-
Click on the Add Questions button to add a question.
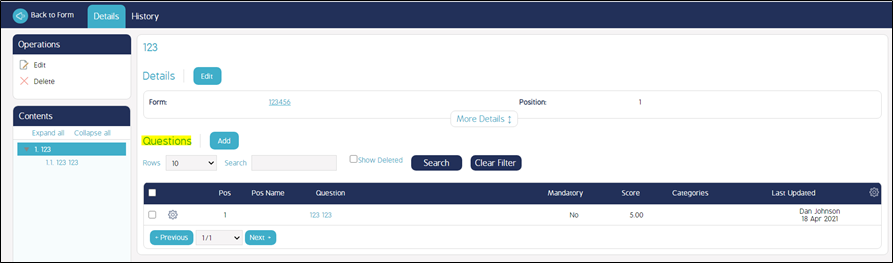
-
Enter the Question Text and Maximum Score mandatory fields and other relevant information. Click Save.
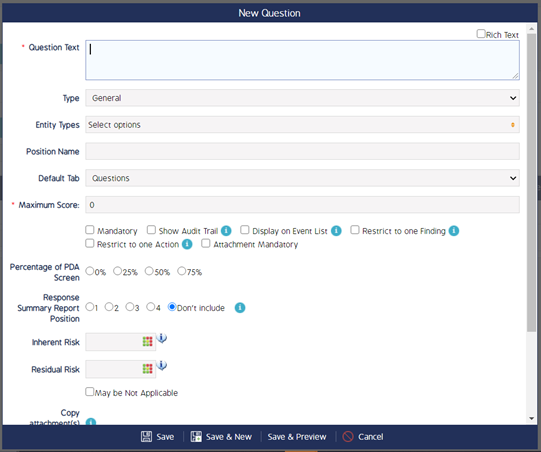
-
A question is created.

-
Click on the question, a Response page will appear. Click on the Guidance Notes tab, where the Response Tab is located in the top menu bar.

- Click on the Edit button next to Guidance Notes section.

-
A Guidance Notes screen appears, where the user can enter the inputs for the guidance. Enter the information and click Save. The guidance information is now attached to the question.
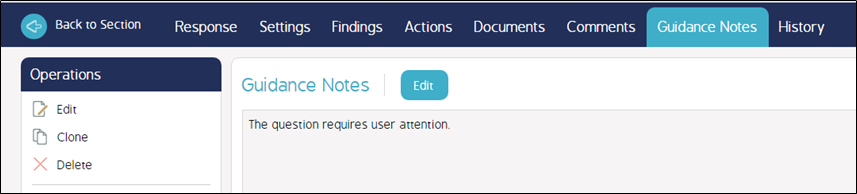
Note:
- The guidance note to the question can be added from web application only.
- The guidance note is applicable to all forms.
- When the user selects the form in the android application, the guidance notes with the
 icon will be visible next to each question. Click on the icon will display the question to the user.
icon will be visible next to each question. Click on the icon will display the question to the user.

