How to resolve the message of "Data range is too large. Please apply filters." while exporting the 'Excel Report' data in the Events module.
Goal - To assist the user in resolving the message "Data range is too large. Please apply filters." which would occur when the user is trying to Export an 'Excel report' in the Events module.
REASON for the message: This message has been added in the system as the part of an optimization task as the request for the extraction of the large amount of data (not dependent on the number of records but the amount of the data) overloads the server's resources. This may eventually lead to the application crash/server error in the application due to the overload while extracting the data.
Please refer to the following scenario wherein we can achieve the desired Report by increasing our filters and Exporting reports with smaller data. We can later merge the reports to fulfill our requirements.
- Begin by logging to the CMO Application.
- Go to the Events Module.
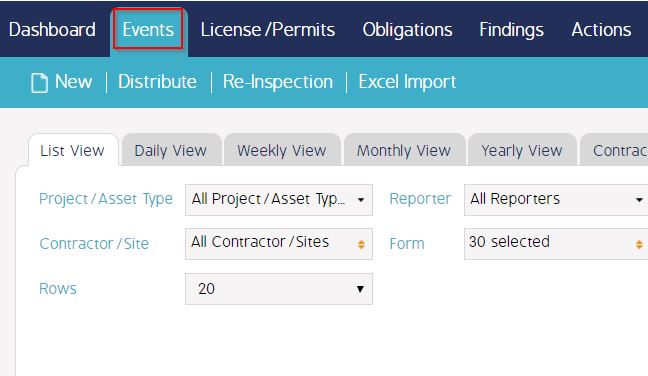
- Go to Export and Select 'Excel Report'.
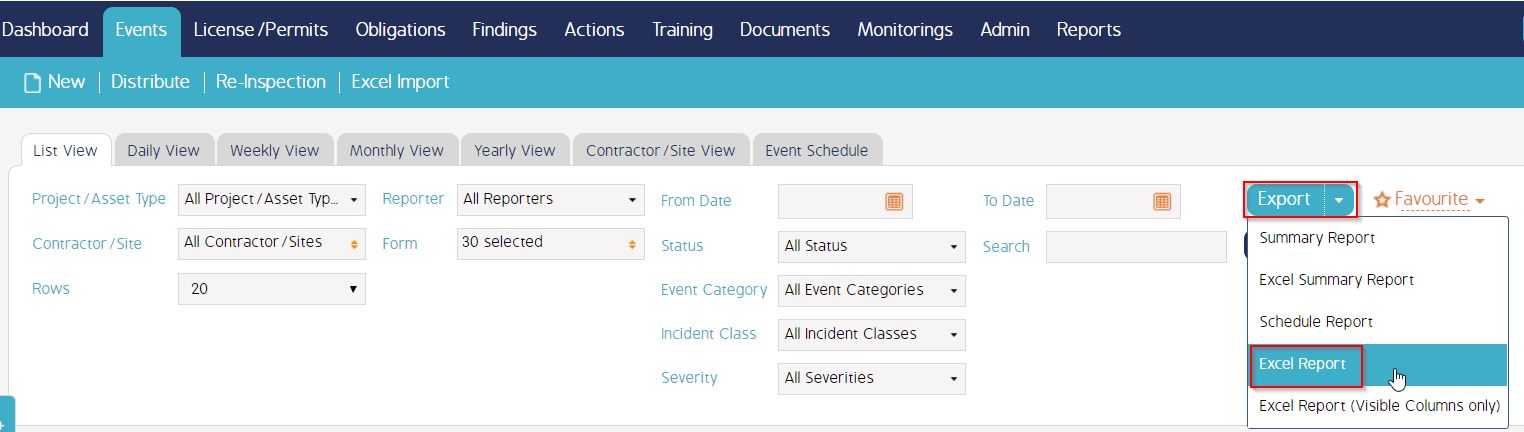
- The following message appears:
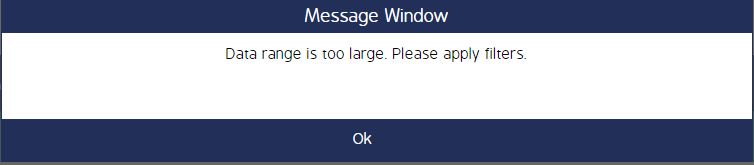
- Now check the Filter applied for the Events.
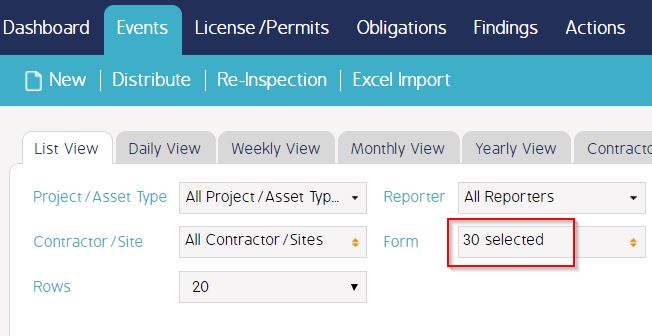
As shown in the screenshot above, we can see that there are 30 Forms selected.
- Now Go to 'Form' field as shown below and apply a filter to Form by selecting few Forms (15 Forms) from the dropdown available. As a result, the Events data is now filtered to display only those events based on the Forms that are selected.
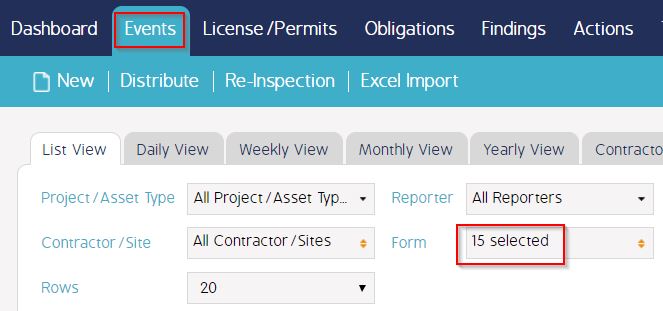
- Now Go to Export and Select 'Excel Report'.
- The Excel Report is now successfully exported.
We can repeat the same process for the remaining 15 Forms and then merge the two Excel Reports generated to form the data for 30 Forms as per the requirement.
PLEASE NOTE: In the above example, we have referred to a scenario wherein filtering the Forms selections further results in the generation of the Excel Report. The same logic applies to other Fields as well to reduce the data range so that Excel Report can be generated successfully.
Video Guide
Video coming soon...

