Disable the 'Completed date' field in the Action Window for a Completed Action that has been reoponed.
Goal - To assist the user in Configuring the Action Management Process such that the 'Completed date' is not shown in the Action Window when a Completed Action is reopened in the system
As a prerequisite, the configuration can only be performed by an Admin user in the system - who has the access to making changes in the 'Action Management Process'. Also the Admin user should have the access to Complete, Reopen an Action in the system.
- Begin by logging to the CMO Application.
- Go to the Actions module and click 'New' to create a new Action.
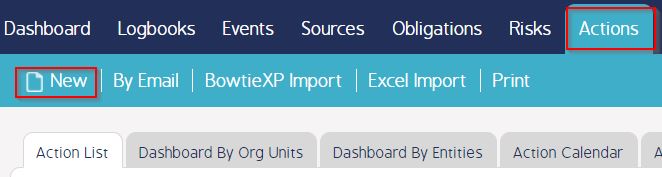
- Fill in the required details for the new Action. Click 'Save' to create the Action.
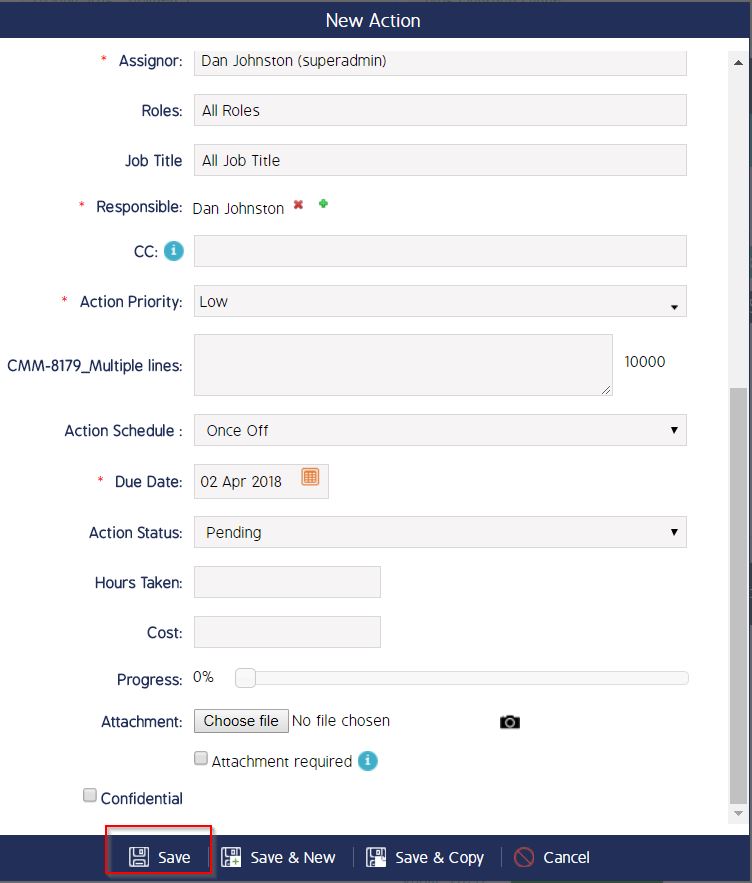
- Open the Action Window of the newly created Action. In the Action Window, Click 'Complete' button to Complete the Action.
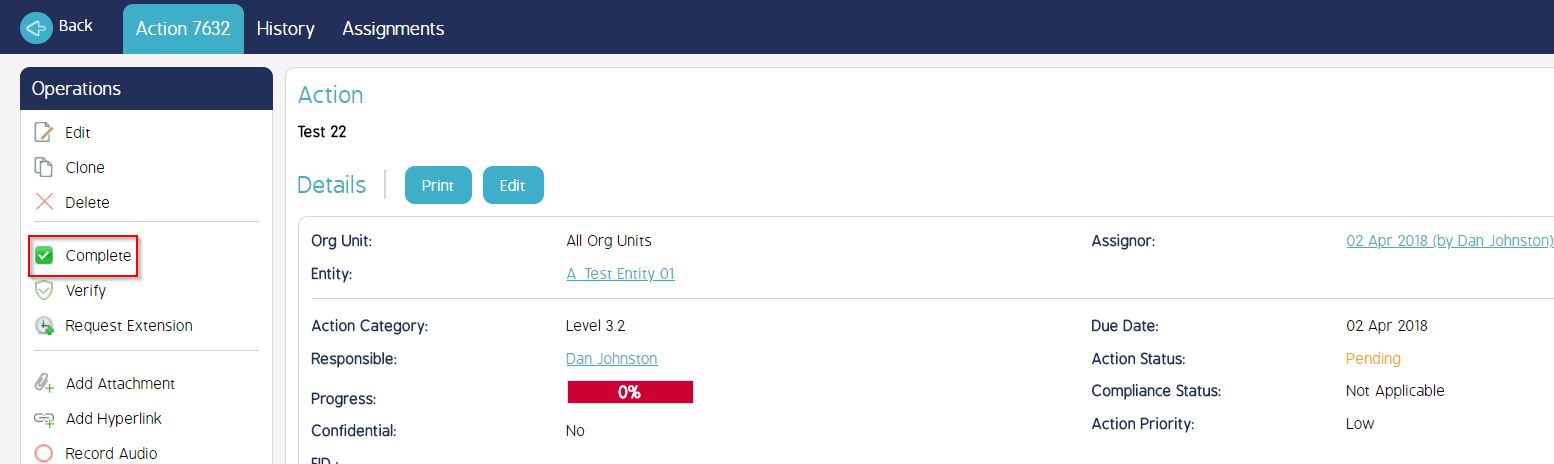
- Click 'Ok' to complete the Action.
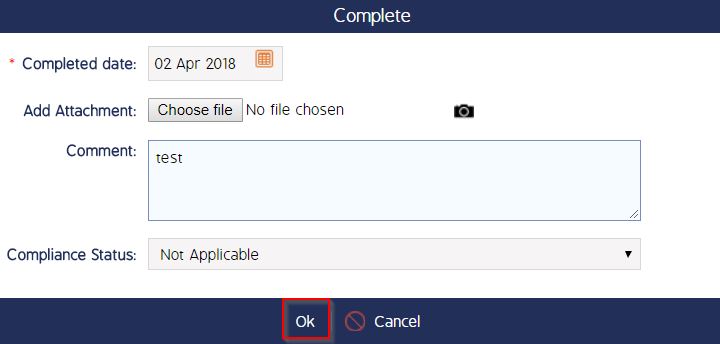
- In the Action Window for this Completed Action, now Click 'Reopen' such that the Action status is changed to 'Pending' again.
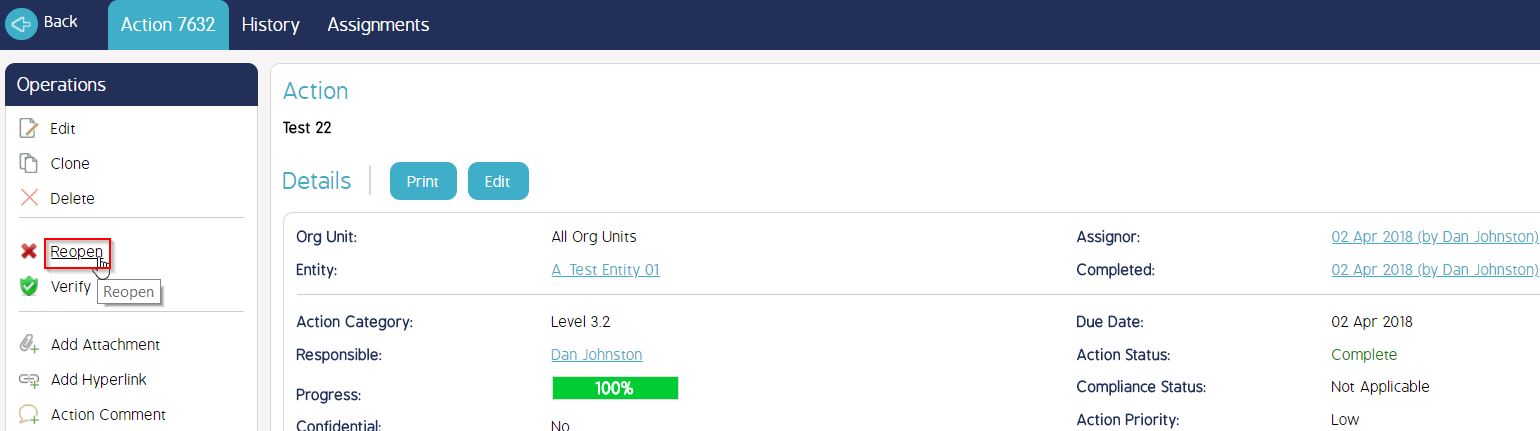
- Click 'Ok' to reopen the Action.
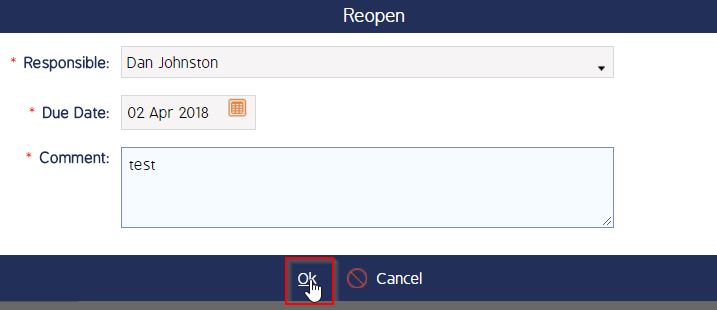
The 'Completed' Date is still visible in the Action Window.
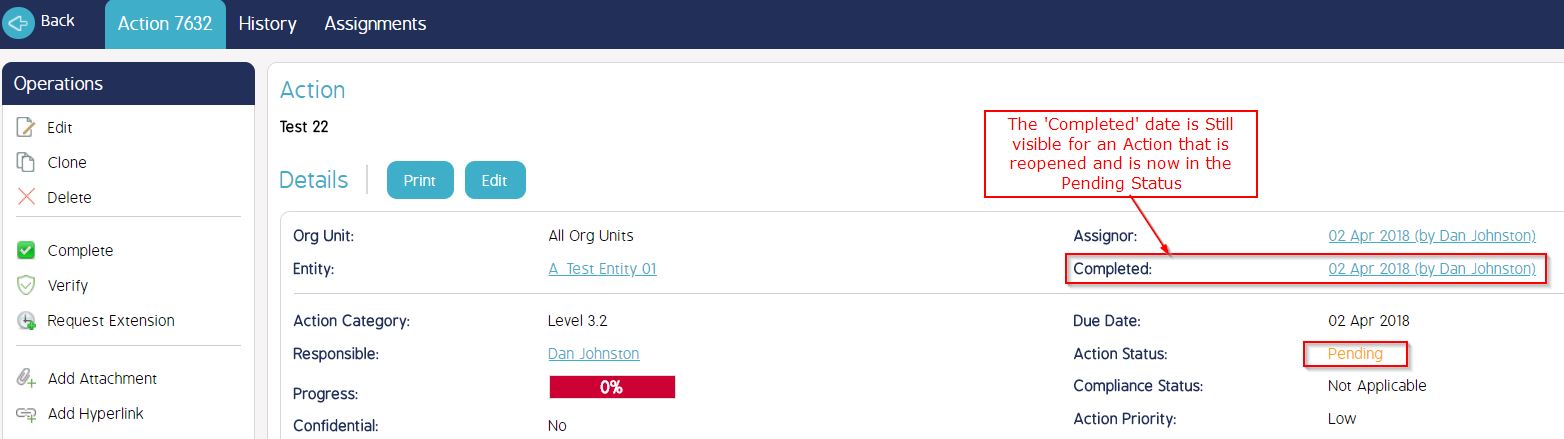
RESOLUTION: In order to remove the 'Completed date' from the Action Window for a Reopened Action, following steps need to be performed by an Admin user.
- Go to Admin >> Action Management Process.
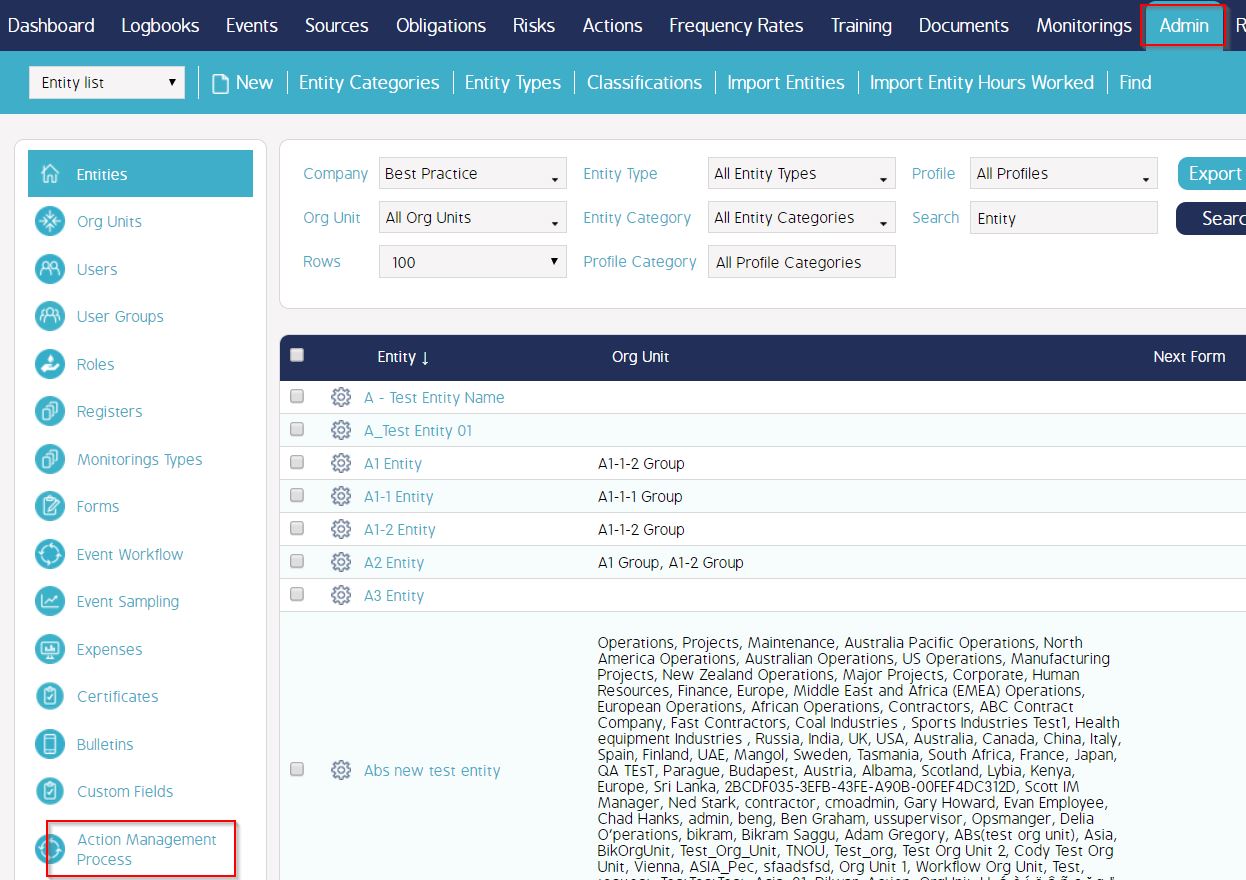
- Click Default.
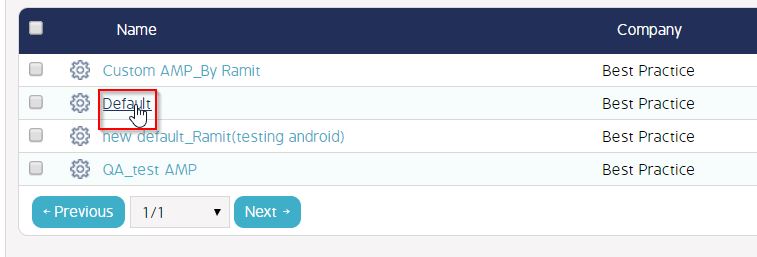
- In the Transition step Window, click 'Reopen'.
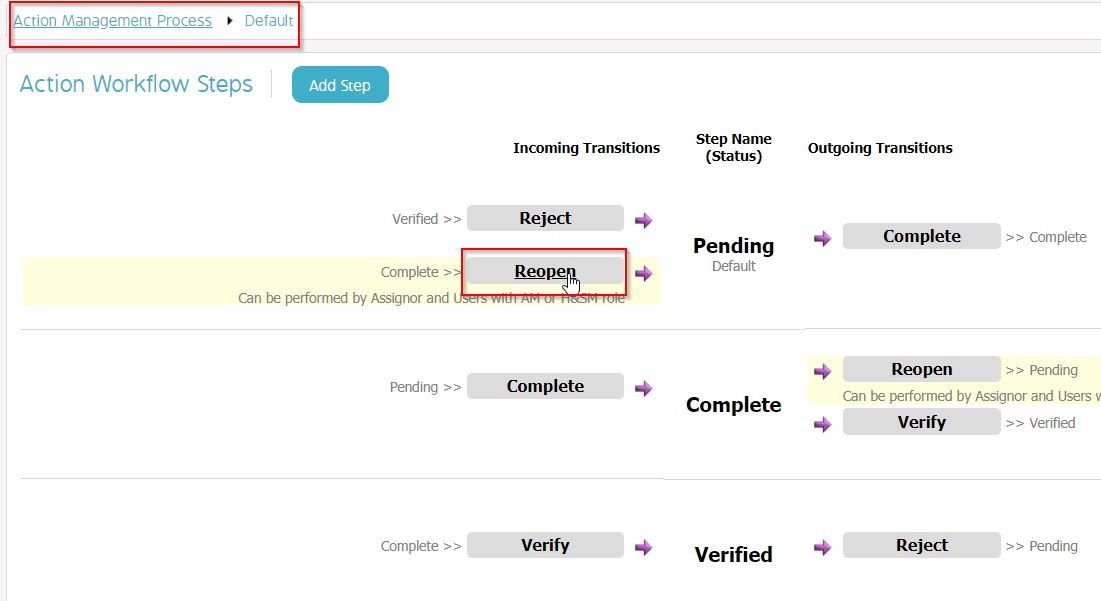
- In the Reopen transition window, click 'Clear' for 'Edit Completed Date and User' field.
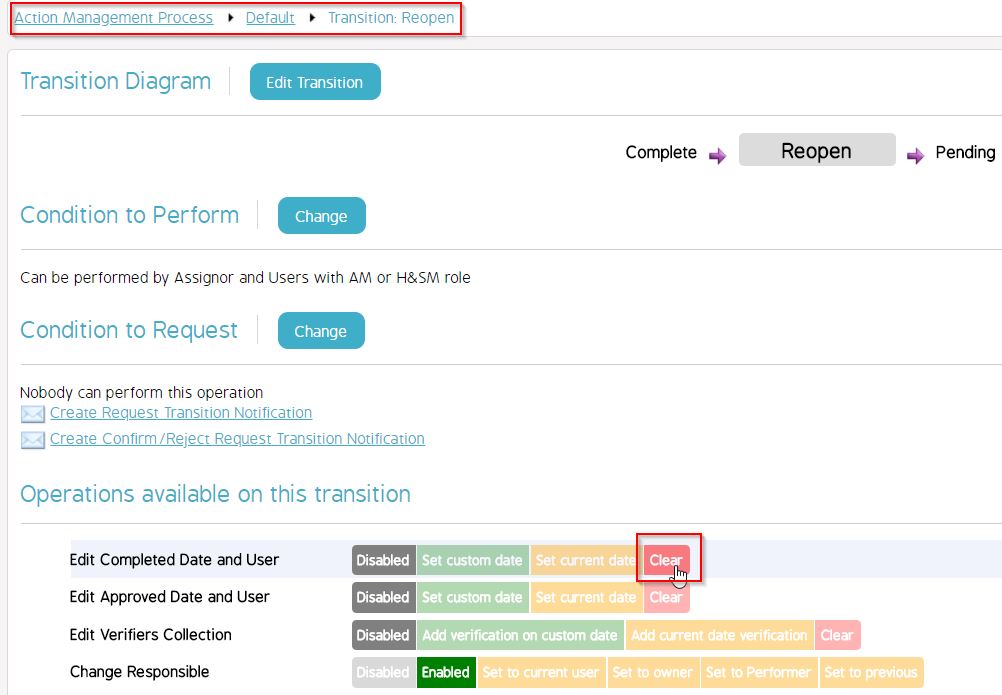
After the above steps are performed, Reopening a Completed Action will not show the 'Completed' date in the Action Window as shown below:
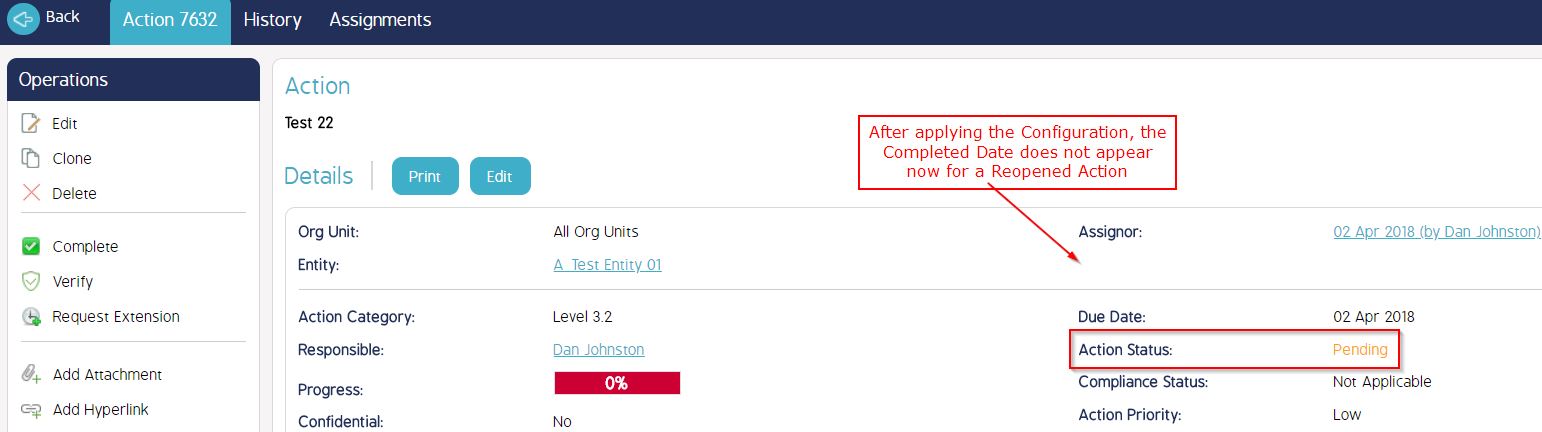
Video Guide
Video coming soon...

