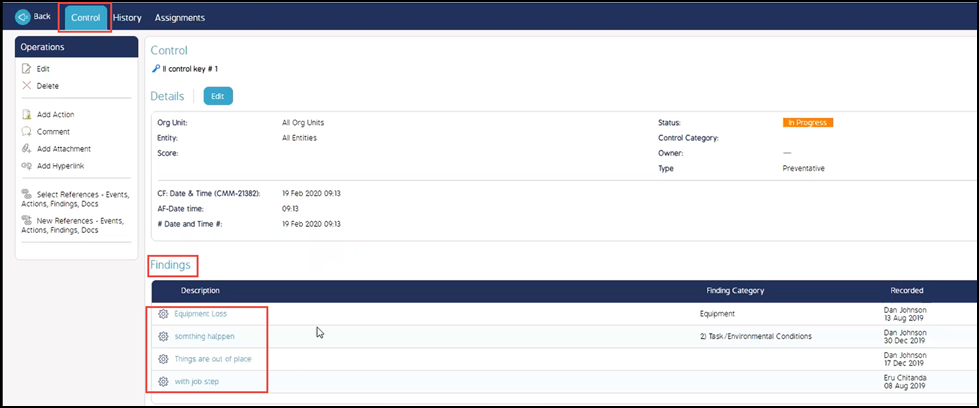Link Control to Findings Using Key Control
Link Control to Findings Using Key Control
Key control helps to control risks. When the control is not key, the control is related to one particular Org Unit and Entity, but when a control is key, it is related to entire organization.
Create a Key Control
- Login to CMO application
- Navigate to Risks > Control Register > New
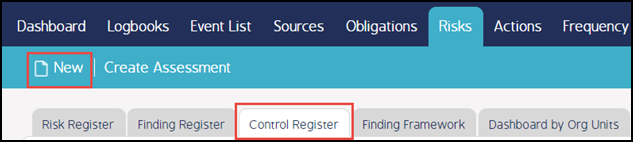
3. Check the Key Control box, enter text in Control Text box and enter values in mandatory fields and click Save.
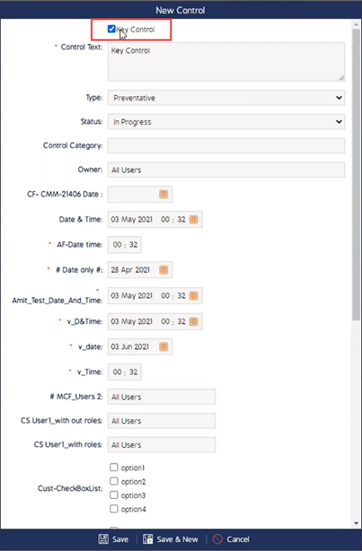
4. The newly created key control will be displayed in the control register screen.
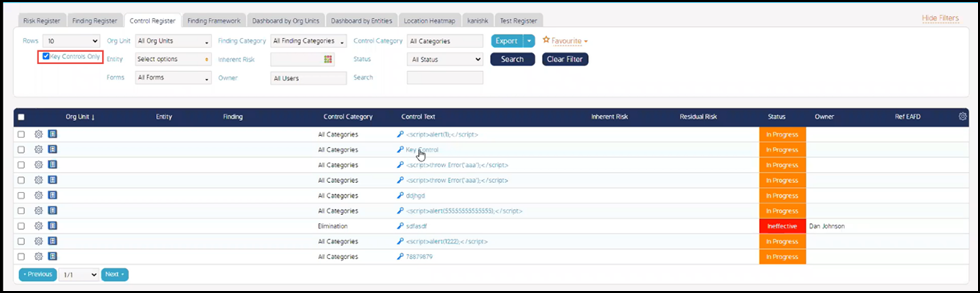
Note: When the Key Control box is checked in the filter section, only key control list will be displayed in the control register section.
Link Finding to a Control
- Go to Risks > Finding Register. List of already existing findings will be displayed.
- Select any from the list of findings or create a new finding for which control has to be linked. Open a finding by clicking on the description link or select view option by clicking on the cog wheel.
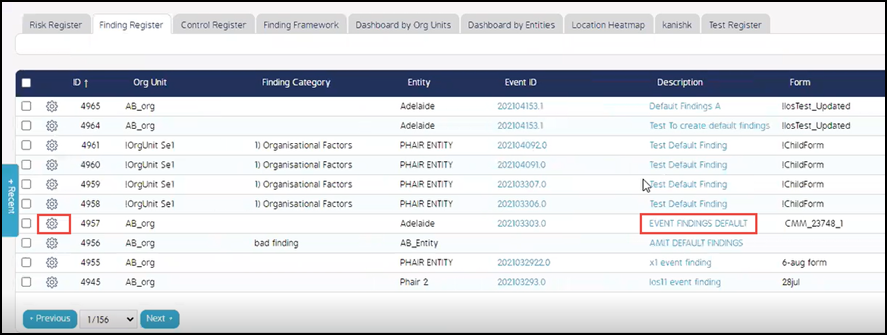
3. Click on Add Control option available in the findings screen as shown in the following image.
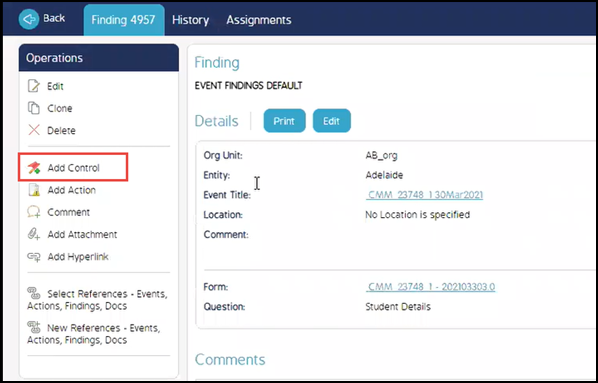
4. The system prompts to create a new control or to select an existing control to be linked. Select existing control and it has been already created to be linked.
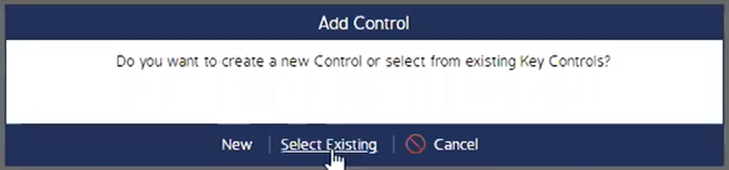
5. A Select Control screen appears. The user must select the control which is to be linked by checking in the check box and click Select.
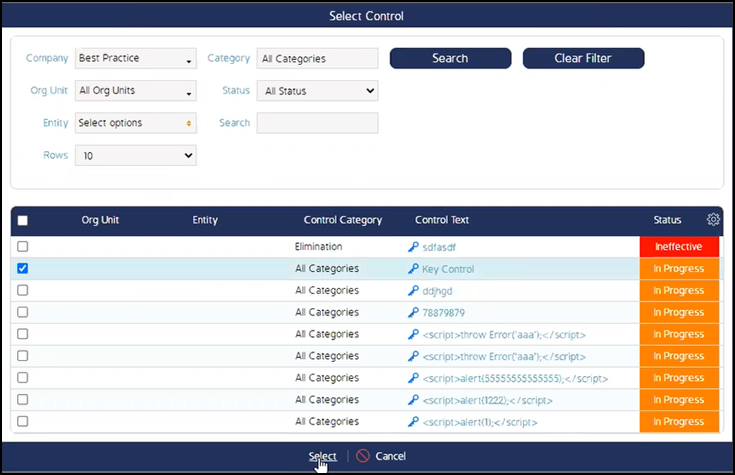
6. The user can repeat the process to add multiple control to a finding. The list of control linked to the finding can be found in the finding page under the Control section.
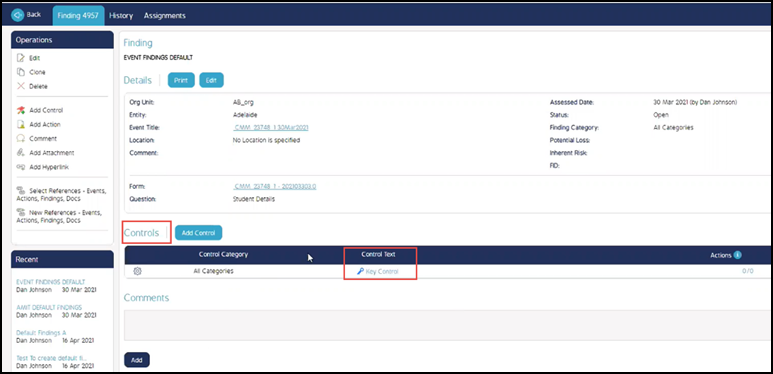
7. Similarly, multiple findings can be linked to a control and they can be viewed in the control section.
8. Go to Control Register > Open linked Key Control.
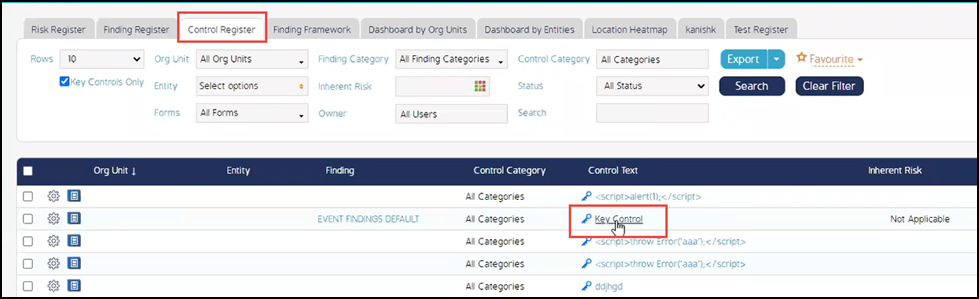
9. The linked findings to the control can be viewed in the Findings section in the Control screen.